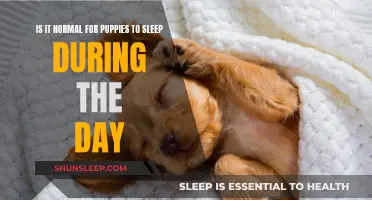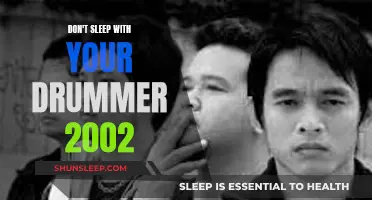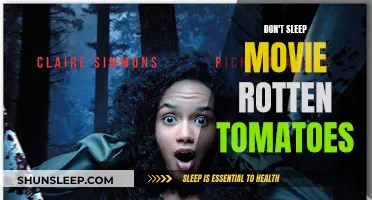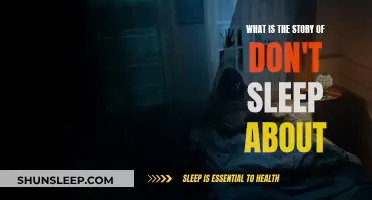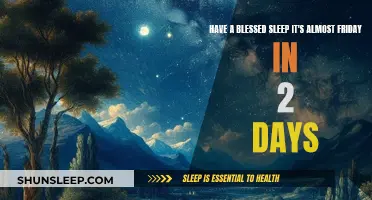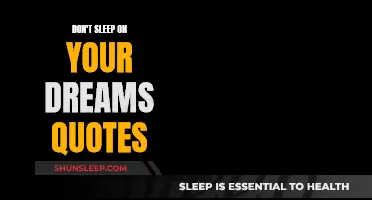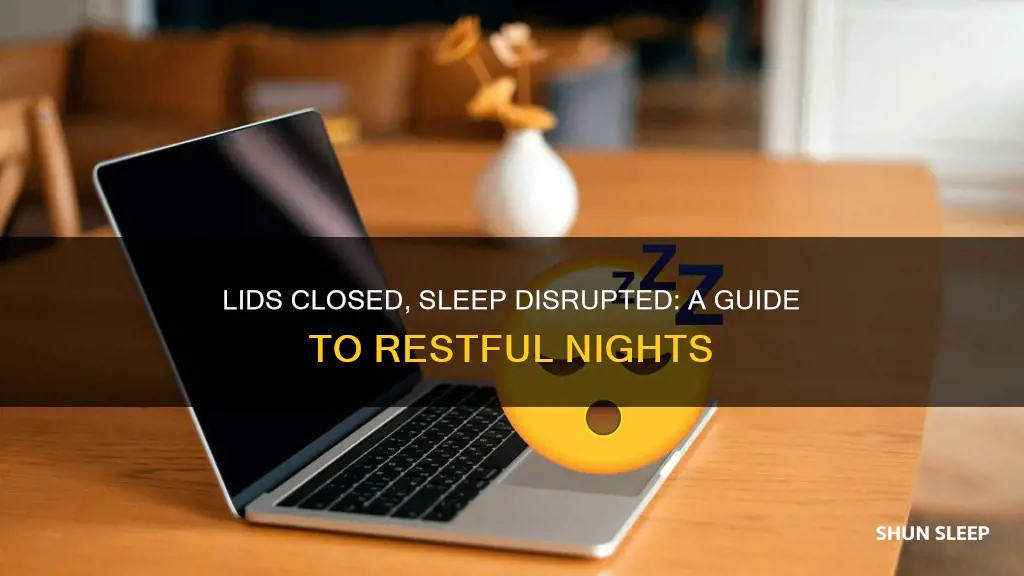
Laptops are designed to go into sleep mode when their lids are closed. This is to conserve battery life and prevent overheating. However, this can be frustrating for those who use an external monitor and prefer to keep their laptop's lid closed. Some people may also want to keep their laptop awake when the lid is closed to avoid having to enter login credentials every time the lid is opened. Luckily, there are ways to keep your laptop awake even when its lid is closed. This article will provide a guide on how to do this for both Windows and MacBook laptops.
Characteristics and Values Table
| Characteristics | Values |
|---|---|
| Operating System | Windows 10, Windows 11, macOS |
| Default Behaviour | Laptop goes to sleep when the lid is closed |
| Purpose of Default Setting | To conserve battery life, prevent accidental damage, and save data usage |
| Alternative Behaviour | Keep the laptop awake when the lid is closed |
| Windows Method | Change settings in Power Options or Additional Power Settings |
| macOS Method | Adjust settings in System Preferences |
| Limitations | May cause overheating, battery drain, and data usage issues |
What You'll Learn

How to keep a Windows laptop awake with the lid closed
By default, your Windows laptop is set to go to sleep when you close the lid. This is not ideal if you want to keep your laptop running while it's docked on your workspace or connected to an external monitor. However, you can change this setting in Windows 10 and Windows 11.
Changing Power Options in Windows
You can change the power options in Windows 10 and 11 through the Control Panel. Here's how:
- Open the Start menu and search for "lid".
- Select "Choose what closing the lid does" to open a new menu within the Power Options settings.
- Focus on the "When I close the lid" section. Here, you can set what happens when your laptop is on battery power and when it's plugged in.
- Set the drop-down menu to "Do Nothing" when your laptop is charging and to "Sleep" when it's using battery power.
Keeping a Windows 10 Laptop Awake
If you have a Windows 10 laptop, you can keep it awake with the lid closed by following these steps:
- Press the Windows + I keys to open Settings. Alternatively, click the Windows logo in the bottom-left corner of your screen and select the gear icon.
- Click on "System" and then "Power & sleep".
- Scroll down and click on "Additional power settings".
- Click on "Choose what closing the lid does".
- Choose "Do Nothing" next to "When I close the lid", under both "On battery" and "Plugged in".
- Click "Save changes".
Troubleshooting
If your Windows laptop doesn't go to sleep when you close the lid and it's plugged in, this could be due to a bug with the "Modern Standby" feature. To fix this issue, change Sleep to Hibernate in all cases in the Power Options settings.
The Dark Side of Don't Sleep: Gems by Scriptwelder
You may want to see also

How to keep a MacBook awake with the lid closed
If you want to keep your MacBook awake with the lid closed, you'll need to change some settings and connect some additional hardware. Here's a step-by-step guide:
Step 1: Connect External Hardware
Firstly, you'll need to connect your MacBook to an external monitor, keyboard, and mouse. These can be wireless, but make sure that if you're using Bluetooth peripherals, Bluetooth is turned on and they are paired with your MacBook.
Step 2: Adjust System Settings
Go to the Apple menu in the upper left corner and click System Settings or System Preferences. From there, navigate to the Lock Screen or Security & Privacy settings.
Step 3: Change Lock Screen Settings
Locate the setting for "Turn display off on power adapter when inactive" and change it to "Never." If you don't see this option, go to Battery > Power Adapter and move the slider to "Never" next to "Turn display off after."
Step 4: Change Battery Settings
Go back to the main System Settings/Preferences window and click on Battery. Then, click on Options and turn on the setting for "Prevent automatic sleeping on power adapter when the display is off." In some versions of macOS, this may be found in the Power Adapter settings and could be called "Prevent computer from sleeping automatically when the display is off."
Step 5: Plug in Your MacBook
Make sure your MacBook is plugged into a power source. Now, you can close the lid, and your MacBook should remain awake.
Alternative Methods:
If you don't want to use an external monitor, you can try using third-party apps like Amphetamine or Caffeinated, which can keep your MacBook awake by overriding the Energy Saver settings. These can be downloaded from the Mac App Store.
Additionally, if you're running macOS Ventura or Sonoma, you can use the Terminal app to stop your Mac from sleeping. Enter the following command:
Sudo pmset -a disablesleep 1
With these methods, you should be able to keep your MacBook awake even with the lid closed.
Sleep Deprivation: A Potential Death Sentence
You may want to see also

How to fix a laptop that won't sleep with the lid closed
If your laptop won't sleep when you close the lid, there are several troubleshooting steps you can take to fix the issue. Here is a detailed guide to help you resolve the problem:
Step 1: Check Your Power Settings
- Open the Control Panel: Go to the Start menu and search for "Control Panel." Click on it to open.
- Change View to Large Icons: In the upper-right corner of the Control Panel, change the "View by" option to "Large icons."
- Open Power Options: Click on "Power Options" in the Control Panel.
- Click on "Choose what closing the lid does" in the left sidebar.
- Set the Action for Closing the Lid: Under the "Power button and lid settings" section, you will see the "When I close the lid" option. Set this to "Sleep" for both "On battery" and "Plugged in" options.
- Click "Save changes" to apply the new settings.
Step 2: Update Your BIOS
- Check for a BIOS Update: Visit your laptop manufacturer's support website to see if there are any BIOS updates available for your specific model.
- Download and Install the Update: If an update is available, follow the instructions provided by the manufacturer to download and install the update.
Step 3: Adjust Advanced Power Settings
- Go to Power Options: Press the Windows key + R to open the Run dialog. Type "powercfg.cpl" and press Enter to open Power Options.
- Change Plan Settings: Click on your current power plan and select "Change plan settings."
- Adjust Settings: Toggle any values set to "Never" to a timed value and save changes. Go back and toggle the values back to "Never" and save again.
- Choose What Closing the Lid Does: Under Power Options, select "Choose what closing the lid does."
- Toggle the Settings: Change the value for "When I close the lid" to a different option (e.g., Sleep) and save changes. Go back and change it back to "Do nothing" and save again.
Step 4: Use Command Prompt
- Open Command Prompt as Administrator: Search for "Command Prompt" in the Start menu, right-click on it, and select "Run as administrator."
- Run the Command: In the Command Prompt window, type the following command and press Enter: "powercfg /sleepstudy."
- Review the Report: This command will generate a report that can help identify what is preventing your laptop from sleeping. Open the report and look for any issues or errors.
If the issue persists after trying these steps, you may need to contact your laptop manufacturer's support or seek further technical assistance.
Why You Should Avoid Sleeping in These Places
You may want to see also

How to keep a laptop awake when connected to an external monitor
If you want to keep your laptop awake and connected to an external monitor, you'll need to adjust your power settings. This can be done in a few simple steps.
For Windows 10, press the Windows key + I to open Settings. Go to System > Power & Sleep > Additional Power Settings > Choose what closing the lid does. Then, select 'Do Nothing' in both columns next to 'When I close the lid'. Make sure to change the settings under 'On battery' and 'Plugged in'. Finally, click 'Save Changes'.
For Windows 11, open the Control Panel and select 'Hardware and Sound', then go to 'Power Options'. Click on 'Choose what closing the lid does' and navigate to 'When I close the lid'. Choose 'Do nothing' for both the battery and plug-in options. Remember to save your changes.
For Mac, click the Apple icon and select System Preferences. Click on Battery and select Power Adapter from the left sidebar. Move the slider under 'Turn display off after' to 'Never'. You will also need to check the box next to 'Prevent your Mac from automatically sleeping when the display is off'. Make sure your MacBook is plugged into a power source, and connected to an external keyboard, mouse, and monitor.
It is worth noting that, while keeping your laptop awake when connected to an external monitor can be useful, especially if you are using it for music or as a second screen, it is not always the best option as it can use a lot of battery power.
Tiger's Fury: A Force to Be Feared
You may want to see also

The benefits of keeping a laptop awake with the lid closed
There are several benefits to keeping a laptop awake with the lid closed. Firstly, it allows users to utilise their laptop as a desktop computer, providing a more comfortable and ergonomic setup. By connecting an external monitor, keyboard, and mouse, users can replicate the desktop experience while keeping the laptop out of sight. This setup can provide a more comfortable viewing height and the precision of a mouse, enhancing the overall user experience.
Another advantage is the ability to conserve power when on the go. By setting the laptop to sleep mode when running on battery power and "Do Nothing" when plugged in, users can save battery life while still having the convenience of a portable device. This also helps prevent accidental shutdowns when the lid is closed, reducing the risk of data loss or interruption during an ongoing task.
Additionally, keeping a laptop awake with the lid closed can be useful for specific use cases. For instance, if you're using your laptop for listening to music or running simulations/downloads that take a long time. Keeping the laptop awake ensures uninterrupted operation.
Furthermore, for users with limited desk space, keeping the laptop awake with the lid closed can serve as a secondary monitor. This setup allows for increased screen real estate without taking up additional desk space. It can be beneficial for multitasking, referencing multiple documents, or streaming content while working on another device.
However, it is important to note that keeping a laptop awake with the lid closed may generate heat, especially if the laptop is running in a confined space, such as a bag. Users should be cautious to avoid placing their laptop in enclosed areas while it is still running to prevent overheating and potential damage.
Sleep Habits: What's the Worst Way to Sleep?
You may want to see also
Frequently asked questions
Go to Settings > System > Power & Sleep > Additional Power Settings > Choose what closing the lid does. Then, select 'Do Nothing' under 'When I close the lid' for both 'On battery' and 'Plugged in'.
Go to System Preferences > Battery > Power Adapter. Then, select 'Never' under 'Turn display off after' and turn on 'Prevent computer from sleeping automatically when the display is off'.
Laptop brands keep this feature enabled by default to conserve battery life. It also helps to preserve your laptop's battery and prevent accidental damage from overheating.
If you forget to manually put your laptop to sleep or shut it down, it could overheat and destroy your laptop over time. This is especially true if you keep your laptop in an enclosed space, such as a bag.
Keeping your laptop awake with the lid shut allows you to use your laptop's power without relying on its built-in display. This is useful if you have it connected to an external monitor, keyboard, and mouse.