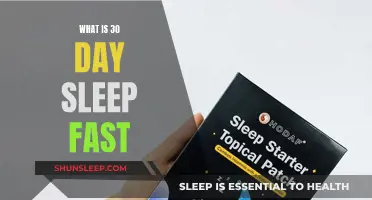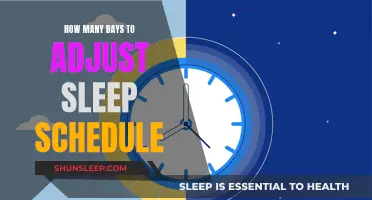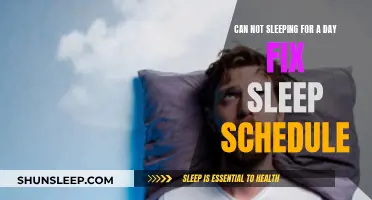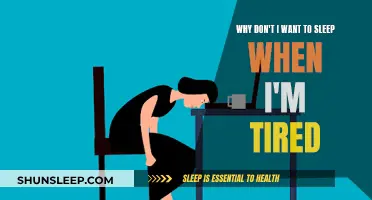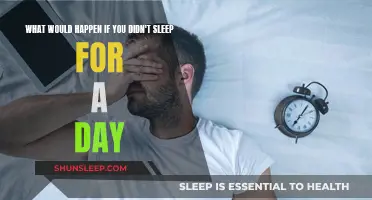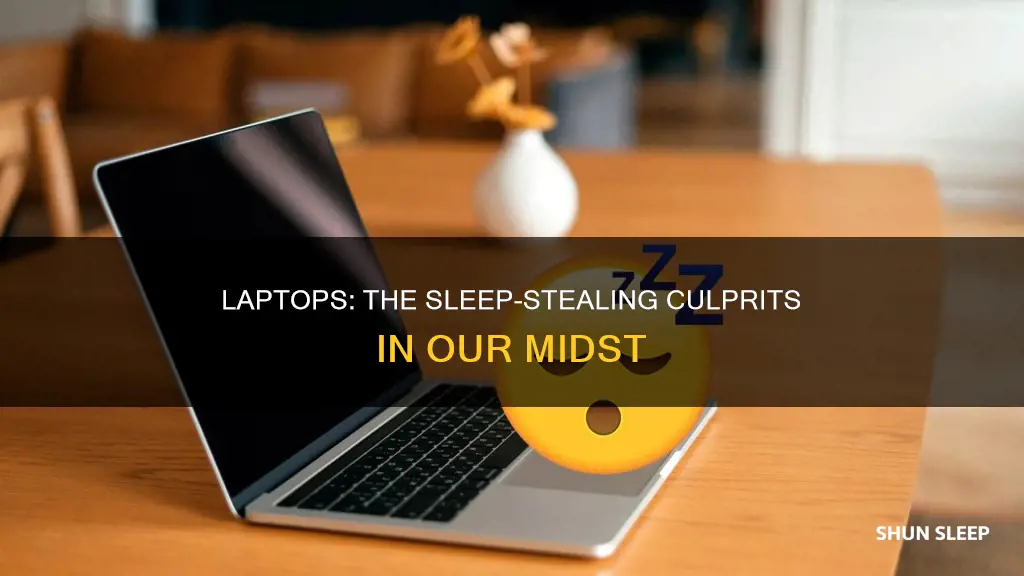
Closing your laptop without putting it to sleep first can cause a few issues. Firstly, it can lead to battery drain as the laptop remains on and active, which can cause notable wear to the battery. Secondly, there is a risk of the laptop failing to go to sleep, which can result in it waking up later and not going back to sleep, especially if it is in your bag. Additionally, if the laptop pulls air through the keyboard, closing the lid can block airflow and put internal components under thermal stress, potentially reducing their lifespan. Therefore, it is recommended to put your laptop to sleep before closing the lid to avoid these potential problems.
What You'll Learn

Windows 10 default settings
By default, Windows 10 will put your laptop into sleep mode when you close the lid. This can be useful if you are taking a short break, but not if you are going to be away from your laptop for an extended period of time. If your laptop is left in sleep mode for too long, its battery can run down, and there is a risk of the laptop overheating if it is closed and placed in a bag.
To change the default settings, follow these steps:
- Open the Windows Start menu and search for 'Control Panel'.
- In the search box at the top right of the window, enter 'Power Options'.
- Click on 'Power Options' when it appears below.
- In the left-hand pane, click on the 'Choose what closing the lid does' link.
- Under 'Power and sleep buttons and lid settings', you will find two options for 'When I close the lid' – 'On battery' and 'Plugged in'.
- Set the options as required. For example, you might want to have your laptop stay on when you close the lid while it's plugged in but go to sleep when it's on battery power.
- Click 'Save changes' to save the changes.
If you change the ''On Battery' setting to 'Do Nothing', always make sure your laptop is shut down or in sleep or hibernation mode when you place it in your bag to prevent overheating.
Understanding Sleep Deprivation: Why I Avoid Sleep
You may want to see also

Changing default settings
By default, Windows 10 is set to put your laptop to sleep when the lid is closed. This can be a problem when hooking your laptop up to an external monitor. You can change this default behaviour by following these steps:
For Windows 10:
- Open the Windows Start menu, search for 'Control Panel' and open it.
- In the search box at the top right of the window, enter 'Power Options' and click on it when it appears.
- In the left-hand pane of the window, click on the 'Choose what closing the lid does' link.
- Under 'Power and sleep buttons and lid settings', you will find two options for 'When I close the lid' – 'On battery' and 'Plugged in'.
- Set the options as required. For example, you might want to have your laptop stay on when you close the lid while it's plugged in but go to sleep when it's on battery.
- Click 'Save changes' to finalise your selection and apply the changes.
For MacBook:
- Click the Apple icon in the top-left corner of your screen and select 'System Preferences'.
- Click 'Battery' and select 'Power Adapter' from the left sidebar.
- Move the slider under 'Turn display off after' to 'Never'.
- Check the box next to 'Prevent your Mac from automatically sleeping when the display is off'.
- Connect your MacBook to a power source, an external keyboard and mouse, and an external monitor.
- Finally, close your MacBook lid.
Please note that changing these default settings may cause problems if you close your laptop's lid and throw it in your bag. This could cause issues with poor ventilation and overheating, and waste your laptop's battery. Always remember to manually put your laptop to sleep, hibernate it, or shut it down using its power buttons or in the options in the Start menu.
A Clean Bed: The Importance of Sanitary Spaces
You may want to see also

Control Panel access
If you want to prevent your laptop from going to sleep when you close the lid, you can change the default behaviour in the Control Panel. Here is a step-by-step guide on how to do this:
- Open the Control Panel: You can do this by searching for "Control Panel" in the Start menu or by right-clicking on the battery icon in the system tray and selecting "Power Options". If you don't see the battery icon, click on "Show Hidden Icons", then right-click on the battery icon. Alternatively, you can go to Control Panel > Hardware and Sound > Power Options.
- Navigate to Power Options: Once you're in the Control Panel, navigate to the Power Options section. This can be found under System and Security.
- Change what the power buttons do: Select this option to modify the power settings.
- Select "Change settings that are currently unavailable": This will allow you to change the behaviour when you close the lid.
- Choose what closing the lid does: In the left pane, click on "Choose what closing the lid does".
- Select "Do Nothing": In the drop-down menu for "When I close the lid", select "Do Nothing". You can choose different options for when your laptop is on battery power and when it's plugged in. For example, you might want your laptop to stay on when plugged in but go to sleep when on battery power.
- Save your changes: After making your changes, click "Save Changes" and close the Control Panel.
By following these steps, you can prevent your laptop from going to sleep when you close the lid. However, remember to manually put your laptop to sleep, hibernate, or shut it down when you're not using it to prevent overheating and conserve battery power.
Evening Eating Habits: A Recipe for Sleepless Nights
You may want to see also

Power Options
There are several power options that will accommodate your laptop usage and needs when you close the lid. These options include:
- Shutting down — This will power your laptop down completely and safely save all your data before turning off.
- Sleeping — This will use a minimal amount of power but keep your PC ready to go as soon as you open the lid. Sleeping also saves your work and will shut down completely once the battery is running too low.
- Hibernation — This is similar to sleep, but it's designed to draw less power. This is a good option if you're not planning on returning to your laptop for a while.
To access these power options and modify your laptop settings, follow these steps:
- Click the Windows 10 Start Button to reveal the Cortana search box.
- Type in 'Power and Sleep Settings'.
- Under the Best Match option, click 'Power & Sleep Settings' to go directly to the needed menu.
- Under the Related settings section, click on 'Additional power settings'.
- On the left-hand side of the Power Options screen, click on 'Choose what closing the lid does'.
- From there, select the behaviour you’d like your PC to use when closing the lid. In the drop-down menu, select from the following options: 'Do Nothing', 'Sleep', 'Hibernate', and 'Shut down'.
- Click 'Save changes' to finalise your selection and apply the changes.
Please note that if you choose to keep your laptop on when the lid is closed, you should be careful when carrying your laptop in your bag. Closing the lid and throwing it in your bag while it's still on could cause problems due to poor circulation or blocking of vents. Your laptop will continue to run, wasting its battery and potentially overheating in your bag. Always make sure to manually put your laptop to sleep, hibernate, or shut it down using its power buttons or in the options in the Start menu.
Attractiveness and Sex: Do Looks Really Matter to Men?
You may want to see also

Additional power settings
There are several power options available to accommodate your laptop usage and needs when you close the lid. These include:
- Shutting down — This will power your laptop down completely and safely save all your data before shutting down.
- Sleeping — This will use a minimal amount of power but keep your PC ready to go as soon as you open the lid. It will also save your work and shut down completely once the battery is running too low.
- Hibernation — This is similar to sleep mode but is designed to draw less power. This is a good option if you're not planning on returning to your laptop for a while.
To access these settings, click the Windows 10 Start Button to reveal the Cortana search box and type in 'Power and Sleep Settings'. Under the 'Best Match' option, you'll see 'Power & Sleep Settings'. Click this and then, under the Related settings section, click on 'Additional power settings'.
From here, you can select the behaviour you'd like your PC to use when closing the lid. In the drop-down menu, you'll see several options: 'Do Nothing', 'Sleep', 'Hibernate', and 'Shut Down'. Choose your preferred option and click 'Save changes' to finalise your selection and apply the changes.
Please note that if you choose 'Do Nothing', you will need to manually put your laptop to sleep, hibernate, or shut it down using the power buttons or options in the Start menu. This is important to prevent your laptop from overheating or wasting battery when it is closed but still running.
Anger Quotes: Sleep Tight, Let Go of Anger
You may want to see also
Frequently asked questions
Press the Windows + I keys to open Settings. Then go to System > Power & sleep > Additional power settings and click "Choose what closing the lid does". Finally, select "Do nothing" in both columns next to "When I close the lid".
Putting your laptop to sleep will use a minimal amount of power, but it will keep your PC in a state that’s ready to go as soon as you open the lid. Sleeping also saves your work and will shut down completely once it senses the battery is running too low.
Keeping your laptop on when you close the lid can cause some serious problems due to poor circulation or blocking of vents. Your laptop will continue to run, wasting its battery and potentially even overheating in your bag.