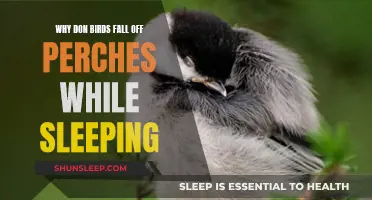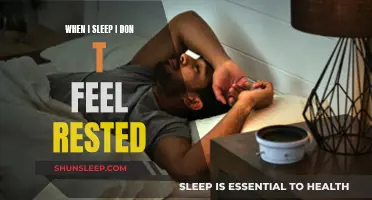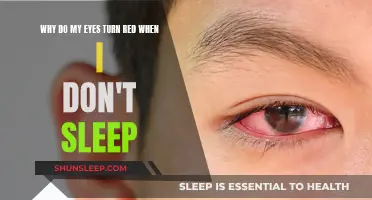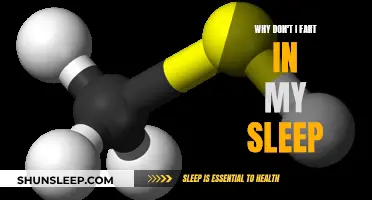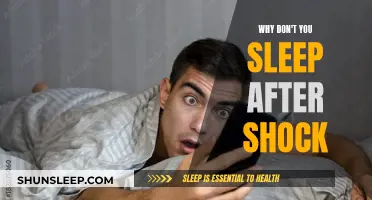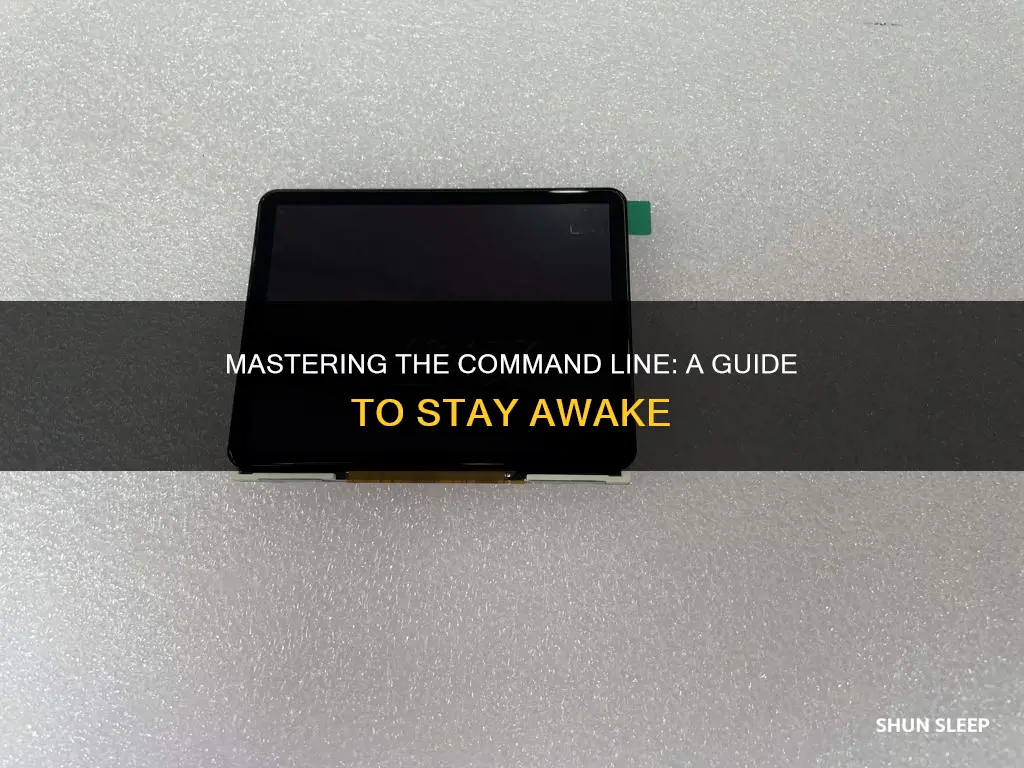
Sleep mode is a helpful feature on computers that reduces power consumption and prevents screen burn-in. While it can typically be activated through the Start menu, it can also be initiated through the command line. However, this process is not as straightforward as it seems. If hibernation is enabled, the command line will hibernate the computer instead of putting it to sleep. To work around this, you can disable hibernation, put the computer to sleep, and then re-enable hibernation. This can be done through the command prompt.
| Characteristics | Values |
|---|---|
| Command to disable automatic sleep | "Put the computer to sleep" to never |
| Command to disable hibernation | powercfg.exe /h off |
| Command to disable sleep without disabling hibernation | PsShutdown tool by SysInternals: psshutdown.exe -d -t 0 -accepteula |
| Command to sleep without disabling hibernation | powercfg -h off rundll32.exe powrprof.dll,SetSuspendState 0,1,0 powercfg -h on |
What You'll Learn

Disabling Sleep Mode
Sleep mode is a great way to conserve energy, but it can be inconvenient if you don't want your PC to enter sleep mode at certain times or in certain situations. Disabling sleep mode on Windows 10 is a relatively easy process and can be done in several ways.
Using the Power Options Menu
The easiest way to disable sleep mode on Windows 10 is to use the Power Options menu. This can be accessed by going to the Start menu, typing 'Power Options', and then selecting 'Change when the computer sleeps'. From there, you can select the time after which your computer will enter sleep mode, and you can choose 'Never' to disable sleep mode completely.
Using the Command Prompt
Another way to disable sleep mode is to use the Command Prompt. This can be done by opening the Command Prompt by typing 'cmd' in the Start menu, and then entering the 'powercfg.exe /hibernate off' command. To re-enable sleep mode, simply enter the 'powercfg.exe /hibernate on' command.
Using the 'Do Not Sleep' Setting
If you want to prevent your computer from entering sleep mode, even if the time limit is reached, you can use the 'Do not sleep' setting in the Power Options menu. This can be useful if you don't want your computer to enter sleep mode at certain times or in specific situations, such as when downloading or streaming.
Using Third-Party Software
If you don't want to disable sleep mode in the Power Options menu or the Command Prompt, you can use third-party software. There are several free and paid programs that can prevent your computer from entering sleep mode, and they are generally easy to use. Many of these programs also allow you to set a schedule for when your computer should enter sleep mode, so you can still conserve energy.
Another way to disable sleep mode is to use the BIOS. This can be done by restarting your computer and pressing the appropriate key to enter the BIOS. Once there, locate the 'Power' section and look for the 'Sleep' or 'Hibernate' option. You can then disable this option to prevent your computer from entering sleep mode.
If you have a laptop, it is not recommended to disable Hibernation as it is essential when the battery loses charge. Instead, you can disable Fast Startup and Hybrid Sleep, which can cause problems with shutting down or sleeping. To disable Fast Startup, go to Power Options, click "Choose what the power buttons do", and uncheck the "Fast Startup" box. To disable Hybrid Sleep, go to Power Options, click "Change plan settings", click "Change advanced power settings", and turn off "Allow hybrid sleep".
Sleep Talk: The Unconscious Mind's Secrets Revealed
You may want to see also

Disabling Hibernation Mode
Windows
To disable hibernation mode on a Windows computer, follow these steps:
- Press the Windows button on your keyboard to open the Start menu.
- Search for "cmd" and right-click on Command Prompt. Choose "Run as Administrator".
- When prompted by User Account Control, select "Continue".
- At the command prompt, type `powercfg.exe /hibernate off` and press Enter.
- Type `exit` and press Enter to close the Command Prompt window.
Alternatively, you can use the `rundll32.exe` command to disable hibernation:
- Open an elevated Command Prompt by right-clicking on cmd.exe in the Start Menu and choosing "Run as administrator".
- Type the following command: `powercfg -hibernate off`
MacOS
To disable hibernation mode on a Mac, use the following command in the Terminal:
`sudo pmset -a hibernatemode 0`
If you want to re-enable hibernation mode on your Mac, use the following command:
`sudo pmset -a hibernatemode 3`
You can also free up the disk space used by hibernation with the following command:
`sudo rm /var/vm/sleepimage`
Note that disabling hibernation mode may have different effects on different operating systems and hardware configurations. It is recommended to research the specific impact of disabling hibernation on your system before proceeding.
Meditation in Sleep: Is It Possible?
You may want to see also

Using the command prompt to find what's interrupting Sleep Mode
If your computer is not entering sleep mode as it should, you can use the command prompt to find out what is interrupting the process.
First, open the Start menu and enter "cmd" into the search box. Hit enter and the command prompt window should open. If not, click on it in the search result list.
Note that you may need administrative privileges to complete the next step successfully. If you are having trouble, you can attempt to run "cmd" as an administrator by searching for "cmd" again, right-clicking, and selecting "Run as administrator".
Now that you have the command prompt window open, enter the following at the command prompt:
> powercfg -lastwake
If any process or device is preventing your system from going into sleep mode, information about it will be displayed here. The program will attempt to give you precise information on the disturbance, but it may not always be successful. For example, it may tell you that "an audio stream is currently in use", which could be due to a Skype call.
To enable sleep mode, you can use the following commands:
- Powercfg /hibernate off
- RUNDLL32.EXE powrprof.dll,SetSuspendState 0,1,0
Once you press enter after the second command, your screen will go black, and your computer will be in sleep mode.
Sleep Training: Why I'm Not a Believer
You may want to see also

Using the PsShutdown tool to enter Sleep Mode
The PsShutdown tool can be used to enter Sleep Mode on your computer. Here's a step-by-step guide on how to use it:
Firstly, download the PsTools suite from the Microsoft Sysinternals website. This suite includes the PsShutdown tool. Extract the downloaded zip file to a folder of your choice.
Next, open an elevated Command Prompt by searching for "cmd.exe", right-clicking on it, and choosing "Run as administrator". You will need administrator privileges to proceed.
Now, navigate to the folder where you extracted the PsTools suite. You can use the "cd" command to change directories. For example, if you extracted the suite to "C:\PsTools", you would use the command "cd C:\PsTools".
Once you're in the correct folder, type the following command: "psshutdown -d -t 0". This command will initiate sleep mode on your computer.
Make sure to run this command with administrator privileges, as mentioned earlier. Also, ensure that you have disabled hibernation on your computer before using the PsShutdown tool. You can disable hibernation by following these steps:
- Open an elevated Command Prompt as described earlier.
- Type the following command: "powercfg -hibernate off".
- Press Enter to execute the command.
By following these steps, you can use the PsShutdown tool to enter Sleep Mode on your computer effectively.
Matter JS: Preserving Sleep Colors Without Changes
You may want to see also

Using the command prompt to enter Sleep Mode
To put your Windows computer to sleep using Command Prompt, follow these steps:
Open Command Prompt:
- Type "Command Prompt" in the Start menu search bar.
- Right-click on "Command Prompt" and select "Run as Administrator".
- If you don't see "Run as Administrator", right-click on "Command Prompt" and select it from the context menu.
- Click "Yes" if prompted to allow the app to make changes to your device.
Disable Hibernation (optional, but recommended if you experience issues with Sleep mode):
Type the following command and press Enter:
```
Powercfg -hibernate off
```
Initiate Sleep Mode:
Type the following command and press Enter:
```
RUNDLL32.EXE powrprof.dll,SetSuspendState 0,1,0
```
Your screen will go black, indicating that your computer has entered Sleep Mode.
Wake Up Your Computer:
Press any key on your keyboard to wake up your computer from Sleep Mode.
Note: If you have a laptop, it is recommended not to disable Hibernation as it is essential for saving your work when the battery loses charge. Instead, you can disable Fast Startup and Hybrid Sleep, which may cause issues with Sleep mode.
Step-parenting: Navigating Sleep Arrangements with Sensitivity
You may want to see also
Frequently asked questions
The command is:
```
powercfg -hibernate off
rundll32.exe powrprof.dll,SetSuspendState 0,1,0
```
If hibernation is enabled, you can use this workaround:
```
powercfg -h off
rundll32.exe powrprof.dll,SetSuspendState 0,1,0
powercfg -h on
```
Yes, you can use the PsShutdown tool by SysInternals:
```
psshutdown.exe -d -t 0 -accepteula
```
No, Windows 10 does not provide a native command-line tool to enter sleep mode.