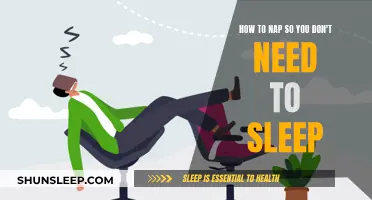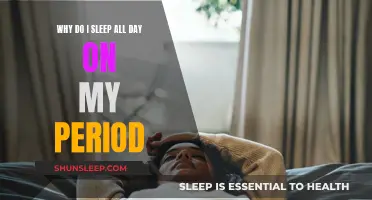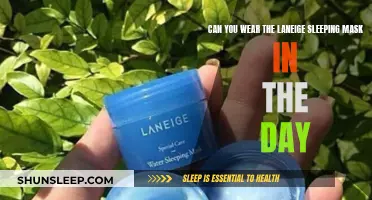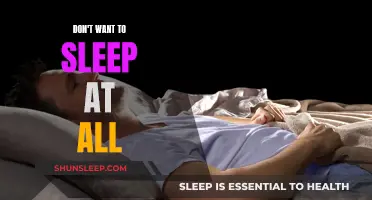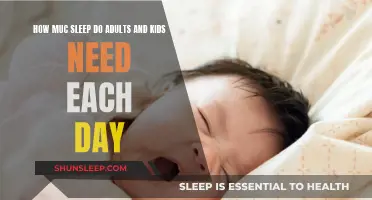Sleep mode is a power-saving state that allows a computer to quickly resume full-power operation. When a computer is put to sleep, the display turns off, the current state is saved to memory, and the PC enters a low-power state. This means that when you wake your computer up, you can instantly pick up where you left off. Sleep mode is useful when you're taking a short break and don't want to close all your programs and files. However, some people believe that leaving a computer on sleep mode can cause wear and tear on the components, while others argue that turning a computer on and off can cause more damage.
What You'll Learn

Disabling sleep mode on a Huawei computer
Sleep mode is an energy-saving mode that puts your computer in standby, saving all your work in the computer's memory and turning off the screen. The computer can quickly wake up from Sleep mode and go back to its previous state.
To disable sleep mode on a Huawei computer, follow these steps:
- Press Win+I to open the Settings window.
- Go to System > Power & battery (Windows 10: System > Power & sleep).
- Click to expand Screen and sleep, and set "On battery power/When plugged in, turn off my screen after" and "On battery power/When plugged in, put my device to sleep after" to Never (Windows 10: Set Screen and Sleep to Never under Power & sleep).
- Go to Personalization > Lock screen > Background (Windows 10: Personalization > Lock screen > Screen saver), and set Background to None.
- Deselect "Show lock screen background picture on the sign-in screen" and click OK.
Alternatively, you can try one of the following methods to prevent your computer from entering sleep mode:
- Open Windows Media Player, go to the Pictures tab, right-click on one or more pictures, press Play, and turn on repeat.
- Use a freeware app like Don't Sleep.
- Use an online meeting platform like join.me and start a meeting.
- Open PowerPoint and put it in presentation mode.
Understanding Sleep: A Guide to Your Slumber
You may want to see also

Preventing Windows 10 from sleeping
There are several methods to prevent your Windows 10 PC from sleeping. Here are some detailed instructions:
Using the Settings App:
- Open the Settings app by clicking the Start button in the lower-left corner of your screen and selecting the settings gear.
- Open the System category. It will be the first category on the very left of the app.
- Select Power and Sleep from the left pane.
- Disable sleep by setting both of the drop-down menus under "Sleep" to "Never".
Using the Control Panel:
- Open the Control Panel by right-clicking the Start button and selecting "Control Panel" from the context menu. You can also open it by pressing Win+X at the same time.
- Open Power Options, which will be under the "System and Security" header.
- Click on the link 'Choose when to turn off the display' from the left pane of the window screen.
- Set both the drop-down menus next to "Sleep" to "Never". Remember to save the changes before closing the window.
Using Power Options:
- Right-click on the Start button, then select Power Options.
- On the Power & Sleep menu, under Sleep, there is a dropdown menu with time options.
- Select "Never" to disable the computer from going to sleep. The new setting will take effect automatically.
Using Keyboard Shortcuts:
You can also use keyboard shortcuts to adjust power and sleep settings. Here are the steps:
- Press Win+X to open the Power User Menu.
- Select "Power Options" from the menu.
- On the Power Options window, click on "Choose when to turn off the display" in the left pane.
- Set the sleep settings to "Never" and save the changes.
Alternative Methods:
If you are unable to change the sleep settings or want a temporary solution, there are a few alternative methods to prevent your PC from sleeping:
- Open Windows Media Player, go to the Pictures tab, right-click on one or more pictures, and select "Play". Then, click the "Turn Repeat On" button.
- Open PowerPoint and put it in presentation mode.
- Download and use third-party software such as "Mouse Jiggler" or "Don't Sleep".
- Open a draft email or a notepad app and place something on your space bar to keep it pressed down.
Alcohol's Insidious Sleep Trap: Can't Rest Without a Drink
You may want to see also

Tricks to prevent your PC from sleeping
There are several ways to prevent your PC from going to sleep. Here are some tricks for Windows 10:
Using the Settings App
- Open the Settings app: Click the Start button in the lower-left corner of your screen and select the settings gear.
- Open the System category: This is the first category on the very left of the app.
- Select Power and Sleep from the left pane.
- Disable sleep: Set both of the drop-down menus under "Sleep" to "Never".
Using the Control Panel
- Open the Control Panel: You can do this by right-clicking the Start button, and then clicking on "Control Panel" in the context menu that comes up. You can also open the control panel by pressing Win+X at the same time.
- Open Power Options: It will be under the "System and Security" header.
- Click on the link 'Choose when to turn off the display' from the left pane of the window screen.
- Set both the drop-down menus next to "Sleep" to Never. Make sure to save the changes before closing the window.
Peripheral Devices
Peripheral devices such as your mouse, keyboard, scanner, and network adapters can interfere with your PC power settings and prevent it from going to sleep. If you are unable to put your computer to sleep, try removing these devices and then plugging them back in when you are finished.
Screensaver
Screensavers can interfere with the sleep timers you set. To disable your screensaver:
- Click on Start and search for "change screensaver". Then select the "Change screensaver" search result.
- Select None from the drop-down under "Screen saver".
- Click Apply and then Ok.
Hybrid Mode
Hybrid mode is the combination of Sleep and Hibernation. If hybrid mode is turned on, it could be stopping your PC from going to sleep. To disable hybrid mode:
- Click on Start and select Settings.
- Select System from the menu tiles.
- Switch to the Power & Sleep tab, then select Additional power settings on the top right corner.
- Under the power plans you are currently on, select “Change plan settings”.
- Select “Change advanced power settings”.
- Expand “Sleep” and "Allow hybrid sleep" in the tree menu.
- Turn off hybrid sleep on battery and plugged in.
- Click “Apply”, and then “Ok”.
Evening Eating Habits: A Recipe for Sleepless Nights
You may want to see also

Disabling hybrid mode
Using Power Options
- Press the Windows key + R to open the Run command box.
- Copy and paste the following command, then press Enter: powercfg.cpl
- In the Power Options window, click the "Choose what the power buttons do" option from the left pane.
- On the System Settings page, click on the "Change settings that are currently unavailable" link.
- Under Shutdown settings, uncheck the "Turn on fast startup (recommended)" option and click "Save changes."
- Restart your PC.
Registry Changes
- Create a Restore Point.
- Type "regedit" in the Run prompt and hit Enter.
- In the registry editor, navigate to: Computer\HKEY_LOCAL_MACHINE\SYSTEM\CurrentControlSet\Control\Session Manager\Power
- Check if there is a key named "HiberbootEnabled." If it exists, skip the next step.
- On the right-hand pane, right-click in the space, and create a new DWORD value. Name it "HiberbootEnabled."
- Double-click on "HiberbootEnabled" to edit it. Enter "0" in the value section to disable Hybrid Boot.
- Click "OK" and exit. The changes will take effect the next time you restart your PC.
Group Policy Changes
- Type "gpedit.msc" in the Run Prompt and hit Enter.
- Navigate to the following location: Computer Configuration\Administrative Templates\System\Shutdown
- Locate the policy named "Require use of fast startup" and double-click to edit it.
- Disable the policy to turn off Fast Startup or Hybrid mode.
- Apply the changes, exit, and restart your PC to ensure the modifications are applied.
Sleep Deprivation: Feeling Dead While Alive
You may want to see also

Removing peripheral devices
Peripheral devices such as your mouse, keyboard, scanner, and network adapters can interfere with your PC's power settings and prevent it from going to sleep.
If you want to put your PC to sleep, the best thing to do is to remove these devices and then plug them back in when you are ready to work again. Alternatively, you could turn off your computer completely.
If you would prefer not to remove your peripheral devices, you could try disabling hybrid mode, which is a combination of sleep and hibernation modes. To do this, follow these steps:
- Click on Start and select Settings.
- Select System from the menu tiles.
- Switch to the Power & Sleep tab, then select Additional Power Settings in the top right corner.
- Under the power plans you are currently on, select "Change plan settings".
- Select "Change advanced power settings".
- Expand "Sleep" and "Allow hybrid sleep" in the tree menu.
- Turn off hybrid sleep for both battery and plugged in.
- Click "Apply", and then "Ok".
Why Abstinence Earns Respect in Men's Eyes
You may want to see also
Frequently asked questions
On Windows, press the Windows key and 'I' to open the Settings window. Go to System > Power & Sleep and set the sleep mode to 'Never'.
This could be due to peripheral devices or errors in power settings. Try removing any peripheral devices and adjusting your power settings.
Sleep mode saves your computer's state in a very low power mode, allowing you to save battery life when you're not using your PC.
You can try opening Windows Media Player and playing a picture as a slideshow, or use third-party software such as Caffeine or Mouse Jiggler.