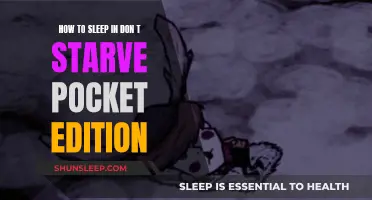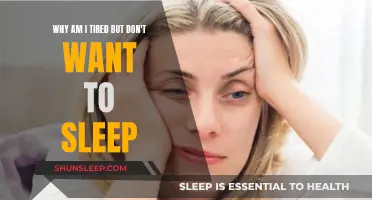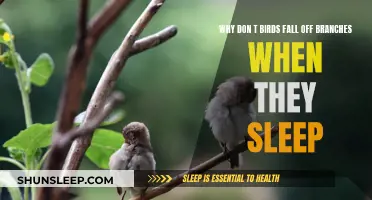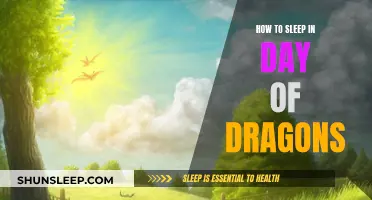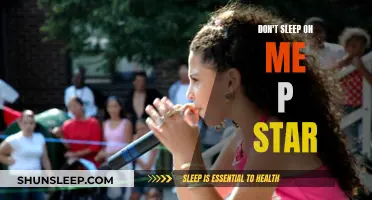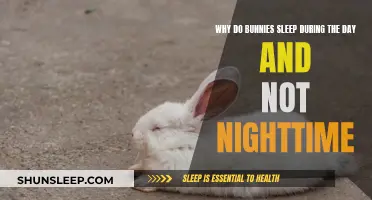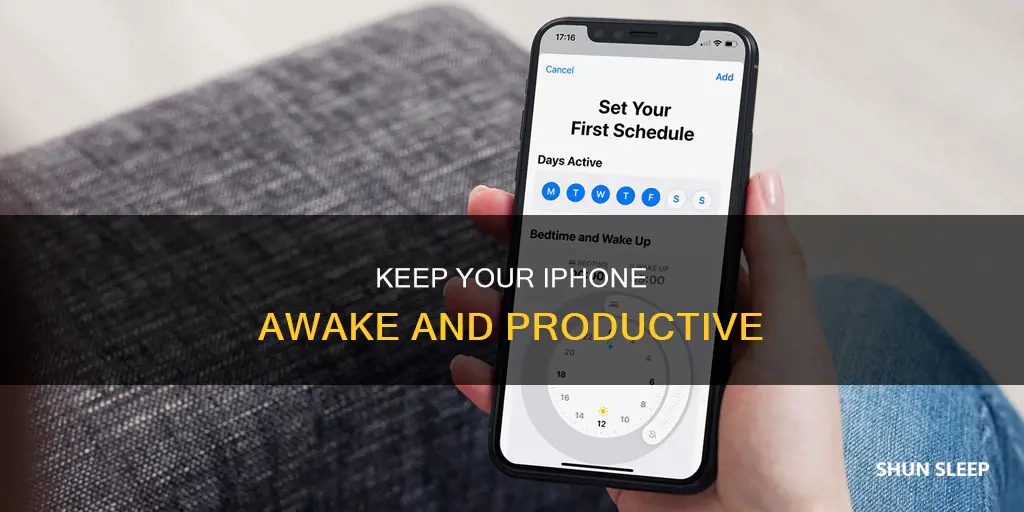
If your iPhone is not going to sleep, it can be a frustrating issue with a few possible causes. Firstly, check your Auto-Lock settings by going to Settings > Display & Brightness > Auto-Lock. Here, you can choose from several options, including 30 seconds, 1 minute, 2 minutes, etc. If you select Never, your iPhone will not go to sleep automatically. Additionally, if you have an iPhone with Face ID, it may be due to the Attention Awareness feature, which uses Face ID sensors to detect if you're looking at the screen and prevents the device from sleeping. To turn this off, go to Settings > Face ID & Passcode > Attention Awareness Features.
Other possible solutions include restarting your iPhone, force-quitting video apps, updating to the latest iOS version, resetting all iPhone settings, or erasing and restoring your iPhone.
| Characteristics | Values |
|---|---|
| Auto-Lock duration | 30 seconds, 1 minute, 2 minutes, 3 minutes, 4 minutes, 5 minutes, or Never |
| Always-On display | Active or inactive |
| Attention Aware Features | Enabled or disabled |
| Raise to Wake | Enabled or disabled |
| Tap to Wake | Enabled or disabled |
| Video apps | Running or force-quit |
| iOS | Latest version installed or not |
| iOS beta | In use or not |
| iPhone settings | Default or reset |
| iPhone | Erased and restored or not |
What You'll Learn

Set a shorter Auto-Lock duration
To prevent your iPhone from sleeping, you can set a shorter Auto-Lock duration. This can be done by following these steps:
- Open the Settings app on your iPhone.
- Tap "Display & Brightness".
- Tap "Auto-Lock". Here, you will be able to choose from seven options: 30 seconds, 1 minute, 2 minutes, 3 minutes, 4 minutes, 5 minutes, or "Never".
- Choose a shorter duration, such as 30 seconds or 1 minute.
If the Auto-Lock option is greyed out, you can change it by first turning off Low Power Mode. Then, you can adjust the Auto-Lock settings and turn Low Power Mode back on if needed.
By setting a shorter Auto-Lock duration, your iPhone will lock automatically after a short period of inactivity, preventing it from staying awake and helping to preserve battery life.
Sleep Deprivation: A Modern Plague?
You may want to see also

Turn off the Always-On display
The Always-On display is a default setting on newer iPhone models, such as the iPhone 14 Pro, 14 Pro Max, 15 Pro, 15 Pro Max, 16 Pro, and 16 Pro Max. This feature allows you to see a dimmed version of your lock screen, even when your device is locked. While some users find this convenient for checking notifications, the date, time, and widgets without unlocking their phone, others may find it distracting or a drain on their battery life.
If you would like to turn off the Always-On display, follow these steps:
- Open the Settings app on your iPhone.
- Tap on "Display & Brightness."
- Scroll down and tap on "Always On Display."
- Toggle the "Always On Display" switch to the left to turn it off.
Once you have completed these steps, your iPhone will no longer display the Always-On lock screen, and it will return to a completely black screen when locked.
It is important to note that even with the Always-On display turned on, your iPhone is still locked and your data is secure. Additionally, the Always-On display automatically turns off in certain situations, such as when your iPhone is face down, in your pocket or bag, or when it is connected to CarPlay or an Apple Watch.
Stay Safe: Avoid Sleeping in the Woods
You may want to see also

Disable Attention Aware Features
If you want to keep your iPhone awake, you can disable the Attention Aware Features. This feature uses the front-facing camera to detect when you're looking at your phone, and can dim the screen or silence notifications if you're not paying attention to it.
To turn off Attention Awareness on your iPhone, go to Settings, then Face ID & Passcode. If the toggle next to Attention Aware Features is green, tap to disable it. You'll need to enter your passcode to confirm.
Once the Attention Aware Features toggle is disabled, your screen will dim after a set time of inactivity, and your volume will remain at a consistent level regardless of whether you're looking at your phone.
You can also turn off Raise to Wake and Tap to Wake, which are both enabled by default. These settings can make you think your iPhone isn't locking or turning off the display, but it is auto-locking. These settings simply wake the screen when you lift your iPhone, fiddle with it, or touch the display.
Sleep Study Repeat: When and Why?
You may want to see also

Restart your iPhone
Restarting your iPhone can be a great way to ensure it functions smoothly and can sometimes fix issues with the device. It is recommended to turn off your iPhone and turn it back on at least once every three days.
To restart your iPhone, simply turn it off and turn it back on.
- Press and hold the side button until the 'slide to power off' option appears on the screen.
- Swipe the power icon from left to right to turn off your iPhone.
Once your iPhone is turned off, you can turn it back on by pressing and holding the side button until the Apple logo appears.
If your iPhone is not responding, you can also try a force restart. Here are the steps to force restart your iPhone:
- Press and quickly release the volume up button.
- Press and quickly release the volume down button.
- Press and hold the side button until the Apple logo appears.
It is important to note that restarting your iPhone will not delete any of your data, but it can help fix issues with the device and improve its overall performance.
Am I Sleeping on the Couch? Understanding Sleepwalking
You may want to see also

Update to the latest iOS version
Updating to the latest iOS version is essential to ensure your iPhone remains secure and functions smoothly. Here are some detailed instructions to update your iPhone to the latest iOS version:
Back up your device:
Firstly, it is always a good idea to back up your iPhone before installing any updates. You can do this via iCloud or by connecting your device to your computer. Backing up ensures that if anything goes wrong during the update process, you will have a recent copy of your data.
Update wirelessly:
The easiest way to update your iPhone is wirelessly. Here are the steps:
- Plug your iPhone into a power source and connect to a stable Wi-Fi network.
- Go to "Settings" and tap "General".
- Tap "Software Update".
- If an update is available, you will see the option to "Install Now". Tap it and enter your passcode if prompted.
- Your iPhone will begin updating. Do not disconnect it from the power source or interrupt the process.
Update using a computer:
If you do not see the update option on your device, you can use a computer to update your iPhone manually. Here are the general steps, but specific instructions may vary depending on your computer's operating system:
- Ensure you have the latest version of iTunes or Finder on your computer.
- Connect your iPhone to your computer using a USB cable.
- Follow similar steps as the wireless method: Go to "General" in your iPhone's settings and tap "Software Update".
- If an update is available, you should be able to initiate the update process from here.
Customize automatic updates:
You can also set your iPhone to update automatically so that you always have the latest iOS version. To do this:
- Go to "Settings" and tap "General".
- Tap "Software Update".
- Turn on "Automatic Updates" and "iOS Updates".
Updating to the latest iOS version is a straightforward process and ensures your iPhone remains secure and performs optimally.
Sleep Deprivation: A Silent Cause of High Blood Pressure?
You may want to see also
Frequently asked questions
Go to Settings > Display & Brightness > Auto-Lock and set it to "Never".
Turn off Low Power Mode, and then you can get inside Auto-Lock settings to change it.
Go to Settings > Face ID & Passcode > Attention Awareness Features and turn off Attention Aware Features.
The Auto-Lock feature should work automatically. If not, try restarting your iPhone.