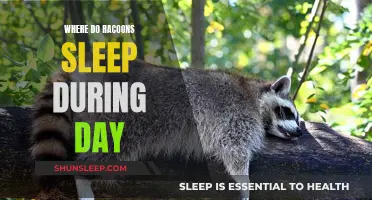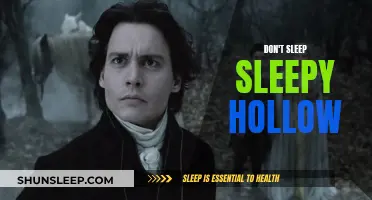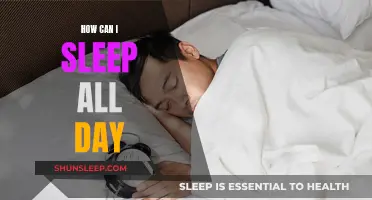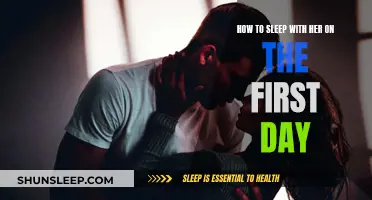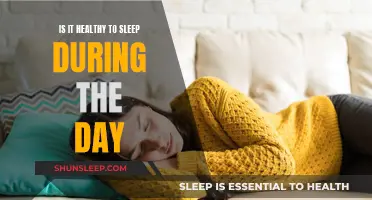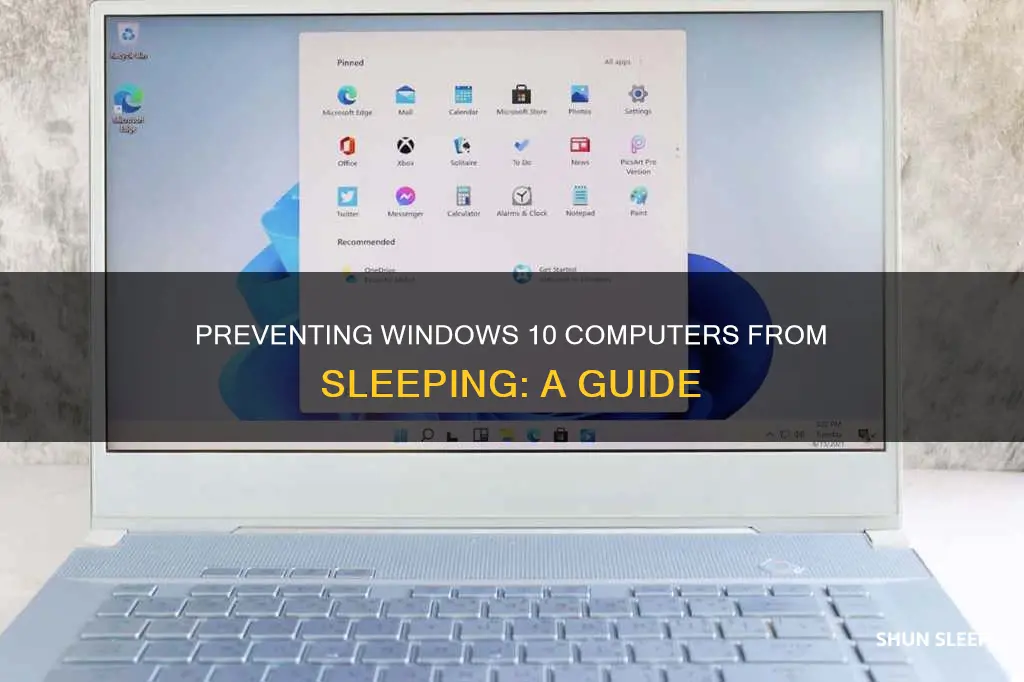
Sleep mode is a handy feature on Windows 10 that saves power when you're taking a break from your computer. However, it can be annoying when you're in the middle of a task and your screen suddenly goes dark. Luckily, there are several ways to prevent your Windows 10 device from going to sleep, whether you want to disable sleep mode entirely or just keep your device awake for a specific task.
How to Disable Sleep Mode on Windows 10
| Characteristics | Values |
|---|---|
| Open Power Options | Right-click on the start menu and go to Power Options |
| Change Plan Settings | Click "Change plan settings" next to your current power plan |
| Change "Put the Computer to Sleep" | Change "Put the computer to sleep" to "Never" |
| Save Changes | Click "Save Changes" |
| Current Power Plan | If your current power plan is set to Balanced, change to High Performance |
| Disable Hibernation | Run the command prompt as administrator and type "powercfg.exe /h off" |
| Disable Fast Startup | Go to Power Options in the Control Panel, click "Choose what the power buttons do", then uncheck the box next to "Fast Startup" |
| Disable Hybrid Sleep | Go to Power Options in the Control Panel, click "Change plan settings", then click "Change advanced power settings". Click the + sign next to "Sleep", then click the + sign next to "Allow hybrid sleep" and change the setting to "off" |
What You'll Learn

Disabling sleep mode through the Settings app
- Click the Start button, usually located in the lower-left corner of your screen.
- Navigate to the Settings menu. This can be done by clicking the Settings button or by right-clicking on the Start menu and selecting "Power Options."
- In the Settings menu, select the "System" option. It is usually the first option and is represented by an icon of a laptop.
- On the left sidebar of the "System" window, select "Power & Sleep." This is typically the third option down.
- Under the "Sleep" section, you will find two drop-down menus: one for when your computer is plugged in and another for when it is running on battery power.
- To disable sleep mode completely, set both drop-down menus to "Never." This will prevent your computer from going into sleep mode regardless of its power source.
- If you only want to disable sleep mode for a specific power source, you can set the drop-down menu for that particular source to "Never" while keeping the other as is.
- Once you've made your selection, click "Save Changes" to apply the new settings.
By following these steps, you can effectively disable sleep mode through the Settings app in Windows 10. This is useful when you want to prevent your computer from going to sleep during periods of inactivity, such as when you're watching a movie or giving a presentation.
It is worth noting that while disabling sleep mode can be convenient in certain situations, it may also impact your battery life. Sleep mode is designed to conserve battery power when you step away from your computer for a short period. Therefore, it is recommended to enable sleep mode again when you don't need to keep your computer awake indefinitely.
Måneskin's Anthem to Sleepless Nights and Dreams
You may want to see also

Disabling sleep mode through the Control Panel
- Open the Control Panel: Click on the Start button in the bottom-left corner of your screen, search for "Control Panel" in the search bar, and press Enter. Alternatively, you can right-click on the Start button and select Control Panel from the menu.
- Navigate to Power Options: In the Control Panel window, locate and click on "System and Security," then click on "Power Options."
- Choose your power plan: In the Power Options window, you'll see a list of power plans. Click on "Change plan settings" next to the plan you're currently using.
- Adjust sleep settings: On the next screen, you will see options for when to turn off the display and when to put the computer to sleep. Click on "Change advanced power settings" to customize these settings further.
- Set "Sleep" to "Never": In the Advanced settings window, scroll down to the "Sleep" option. Expand the options under "Sleep" and set "Sleep after" to "Never" for both "On battery" and "Plugged in." This will prevent your computer from automatically going to sleep.
- Save your changes: After adjusting the sleep settings, click on the "Apply" or "Save changes" button and then "OK" to ensure your changes are saved.
By following these steps, you have successfully disabled Sleep Mode through the Control Panel in Windows 10. Remember that disabling Sleep Mode will cause your computer to consume more power, so it is recommended to only disable Sleep Mode when necessary.
Don Draper's Sally Teacher Affair: What Really Happened?
You may want to see also

Disabling sleep mode through the Command Line
- Open the Command Prompt with administrative privileges. You can do this by right-clicking on the Start Menu and selecting "Command Prompt (Admin)."
- In the Command Prompt window, type the following command:
Powercfg.exe /h off
Make sure to type the command exactly as shown, without the quotation marks.
- Press Enter to execute the command. If the command was entered correctly, you will see a new line in the Command Prompt, indicating that the changes have been applied.
- Exit the Command Prompt. Your computer will no longer go into sleep mode unless you change the settings back.
It is important to note that this method permanently disables sleep mode. If you want to re-enable sleep mode, you can use the same command by replacing "off" with "on."
Alternatively, you can use the following commands to disable sleep mode for specific power sources:
Powercfg /x -standby-timeout-ac 0
Powercfg /x -standby-timeout-dc 0
These commands will disable sleep mode for AC (plugged in) and DC (battery) power sources, respectively. You can adjust the timeout value (in minutes) to customize how long the system stays idle before entering sleep mode.
Makeup and Sleep: A Recipe for Disaster
You may want to see also

Disabling sleep mode using Microsoft PowerToys
Microsoft PowerToys is a suite of tools and utilities that allows end-users to manage the different administrative components of the Windows OS and increase their productivity. One of the utilities inside PowerToys, named "Awake," is designed to keep your system awake. This is a convenient method to prevent your computer from going to sleep and can be used to schedule when your PC can and can't go to sleep.
- Start by downloading and installing PowerToys. You can download PowerToys from GitHub, the Microsoft Store, or by running the following command in Command Prompt: winget install --id Microsoft.PowerToys.
- Run the application and click "Awake" on the left sidebar.
- Toggle the slider in front of "Enable Awake" into the On position.
- Click on the drop-down menu in front of "Mode" and select your desired option:
- Keep using the selected power plan: This setting doesn't interfere with the Awake state, and the application waits for user input.
- Keep awake indefinitely: Your computer remains awake indefinitely until you decide to close the application or intentionally put the computer to sleep.
- Keep awake for a time interval: You can specify a limited time for the computer to stay awake. After the allotted time expires, Awake returns to the previous state.
- Keep awake until expiration: The computer stays awake until a specified time period expires.
Now, toggle the slider in front of "Keep screen on" into the On position. This ensures that the displays connected to your machine will remain active even when the computer is in the Awake mode.
Your computer will now remain awake according to the settings you have chosen. You can also set a specific time interval or expiration time after which the PC will return to its previous power settings.
Please note that using Microsoft PowerToys to disable sleep mode will increase your battery usage. Additionally, you can still manually put your PC to sleep if needed, even with these changes applied.
Where I Sleep: Exploring Bedroom Alternatives
You may want to see also

Disabling sleep mode using third-party tools
There are several third-party tools available that can help you keep your Windows 10 computer awake and prevent it from going into sleep mode. These tools can be especially useful if you don't have administrator privileges on your PC or if adjusting the system settings hasn't been effective. Here are some popular options:
- Don't Sleep: This is a small portable tool that prevents your system from restarting, shutting down, hibernating, or going to sleep. One advantage of Don't Sleep is that it offers a timer feature, allowing you to automatically change your settings during specific hours. It provides more power management options than similar tools like PowerToys and Insomnia, and it can also block accidental shutdowns.
- Insomnia: Insomnia is a lightweight and simple utility available for both 32-bit and 64-bit architectures. When you open the program, a pop-up window will appear, stating, "This computer can't go to sleep while this window is open." You can minimize the window, and your PC will remain awake. Closing the window will end the app and restore your system's default power settings. Insomnia calls the SetThreadExecutionState API to inform the system that it is currently in use, preventing it from entering sleep mode.
- Caffeine: This is a simple and efficient tool that stimulates the pressing of the F15 key on your keyboard every minute, keeping your PC awake. Since the F15 key is not commonly available on keyboards, this application won't interfere with your work or open applications. Caffeine allows for configuration, and you can set how long you want the application to be enabled or disabled.
- Coffee: Coffee is useful when transferring files. It checks your network connection, and as long as you're downloading or uploading something, your PC will stay awake. You can customize the download or upload threshold to suit your needs. However, unlike other tools, Coffee does not simulate keyboard input to keep the PC awake.
- Coffee FF: Coffee FF is an improved version of Coffee, offering additional features such as the ability to prevent your PC from sleeping by setting a specific network threshold, simulating a keypress, or blocking sleep for a predefined number of minutes.
- Caffeinated: Caffeinated is a portable application that allows you to set the duration for which you want to keep your PC awake. It has a straightforward and simple user interface but lacks advanced features. It requires .NET Framework 3.5 to work.
- Noise: Noise is another lightweight tool that prevents your PC from going to sleep by sending a random keystroke to its input field every 10 seconds. While this is a basic solution, it should effectively keep your PC awake. Noise has a simple user interface and does not offer advanced features.
- Auto Mouse Mover: This application moves your mouse at specified intervals, preventing Sleep Mode and screen locking. You can set it to run only when a specific shortcut is pressed or after a certain time of inactivity. It also allows for configuration of the inactivity timer and mouse movement.
- Wakeful: Wakeful simulates user activity or overrides sleep settings to keep your system active. It offers various configuration options, such as preventing system sleep, simulating brief mouse movements, and adjusting intervals for simulated activity.
By using any of these third-party tools, you can effectively disable sleep mode on your Windows 10 computer, ensuring uninterrupted access to your device.
Don Mueang Airport's Sleeping Pods: A Comfortable Nap?
You may want to see also