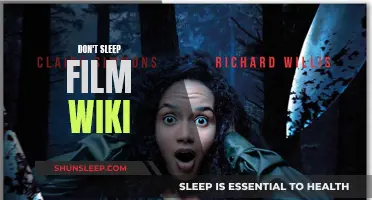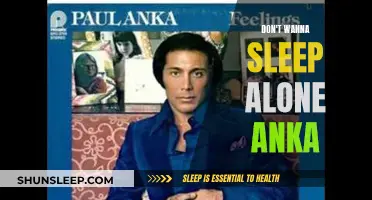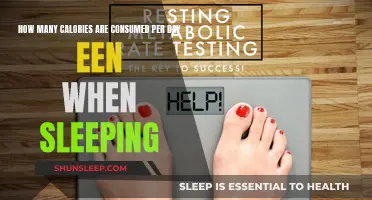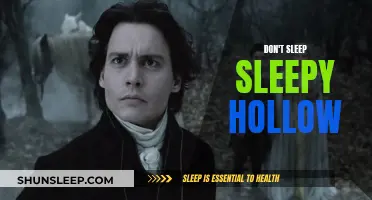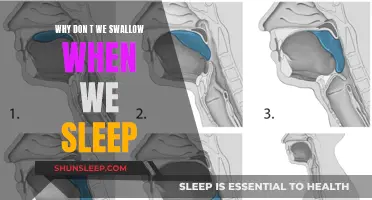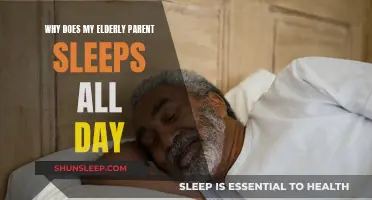If your Lenovo laptop is disconnecting from Wi-Fi after waking from sleep mode, there are several fixes you can try. This issue is common in Windows 10 and 11. First, check if your Wireless network adapter is not set to be turned off to save power when the computer goes to sleep mode. If it is, change your Power Management settings. You can also try restarting your wireless router and laptop, disabling your network adapter's power-saving settings, updating outdated network drivers, or changing the scan valid interval of your laptop's network adapter.
| Characteristics | Values |
|---|---|
| Problem | Lenovo laptop loses internet connection over a Wi-Fi adapter after waking up from sleep or hibernation |
| Cause | The wireless adapter cannot automatically connect to the home Wi-Fi access point |
| Solutions | Update or roll back the Wi-Fi adapter drivers; Disable power-saving mode for wireless adapters; Disable and enable the Wi-Fi adapter; Restart WLAN AutoConfig Service; Change power management settings; Uncheck the IPv6 box; Use network troubleshooter; Change power settings; Disable Broadcom Bluetooth; Disable antivirus software; Disable Ethernet; Change connection to private; Disable require sign-in; Perform a system restore |
What You'll Learn

Change Power Management Settings
To change the power management settings of your Lenovo laptop and prevent it from disconnecting from Wi-Fi when sleeping, follow these steps:
Disable Power Saving Mode for Wireless Adapters:
- Open the Device Manager by searching for "devmgmt.msc" or accessing it through the Control Panel.
- Expand the "Network Adapters" section and locate your Wi-Fi adapter. It usually contains "Wireless" or "802.11" in its name.
- Open the properties of your Wi-Fi adapter.
- Navigate to the Power Management tab and uncheck the option "Allow the computer to turn off this device to save power."
- Click "OK" to save the changes.
If you have multiple network adapters, such as Ethernet NICs, repeat these steps to disable power-saving mode for each adapter.
Change Power-Saving Options:
- Go to the Control Panel and open "Power Options."
- Navigate to "Change plan settings" and then "Change advanced power settings."
- Locate the "Wireless adapter settings" and change the "Power saving mode" to "Maximum performance."
Alternatively, you can use the following commands:
- For battery power: powercfg /SETDCVALUEINDEX SCHEME_CURRENT 19cbb8fa-5279-450e-9fac-8a3d5fedd0c1 12bbebe6-58d6-4636-95bb-3217ef867c1a 0
- For plugged-in power: powercfg /SETACVALUEINDEX SCHEME_CURRENT 19cbb8fa-5279-450e-9fac-8a3d5fedd0c1 12bbebe6-58d6-4636-95bb-3217ef867c1a 0
These commands will set the wireless adapter to "Maximum Performance", ensuring that your Lenovo laptop remains connected to Wi-Fi even when sleeping.
Sleep Paralysis: It's All in Your Head
You may want to see also

Update or Roll Back WiFi Adapter Drivers
If your Lenovo laptop is disconnecting from Wi-Fi when sleeping, one possible solution is to update or roll back your Wi-Fi adapter drivers. Here's a step-by-step guide on how to do this:
Update Wi-Fi Adapter Drivers
Before updating, it is recommended to check which Wi-Fi adapter your Lenovo device is using. Lenovo devices typically use Wi-Fi adapters from Intel, Realtek, or Qualcomm. You can find this information in your device's manual or by checking the Device Manager in Windows.
Once you have identified your Wi-Fi adapter, follow these steps to update the driver:
- Visit the official website of your Wi-Fi adapter manufacturer (e.g., Intel, Realtek, or Qualcomm).
- Search for your specific Wi-Fi adapter model and download the latest driver for your Windows version (e.g., Windows 10 or 11). Ensure that you download the correct driver for your adapter model and Windows version.
- Install the downloaded driver by following the installation instructions provided by the manufacturer.
- After installation, restart your Lenovo device for the changes to take effect.
Roll Back Wi-Fi Adapter Drivers
If the Wi-Fi disconnection issue appeared suddenly, it may be due to a recent automatic driver update by Windows. In such cases, rolling back to an older version of the driver may help:
- Open the Device Manager (devmgmt.msc) on your Lenovo device.
- Expand the "Network Adapters" section and locate your Wi-Fi adapter.
- Right-click on the Wi-Fi adapter and select "Properties".
- Go to the "Driver" tab and click on "Roll Back Driver".
- Follow the on-screen instructions to roll back to the previous version of the driver.
- If the roll-back option is greyed out, it means that Windows did not keep the previous version of the driver. In this case, you can try downloading and installing an older version of the driver manually from the manufacturer's website.
- After rolling back the driver, restart your Lenovo device for the changes to take effect.
Prevent Automatic Driver Updates
To prevent Windows from automatically updating your Wi-Fi adapter driver in the future, you can follow these steps:
- Open the Device Manager (devmgmt.msc) and locate your Wi-Fi adapter under "Network Adapters".
- Right-click on the Wi-Fi adapter and select "Properties".
- Go to the "Driver" tab and uncheck the option "Update Driver Automatically" or "Update Driver Using Windows Update".
- Click "OK" to save the changes.
By updating or rolling back your Wi-Fi adapter drivers and preventing automatic updates, you can address the issue of your Lenovo laptop disconnecting from Wi-Fi when sleeping.
Sleep Peacefully: Avoid Beeping Nightmares
You may want to see also

Disable Power Saving Mode for Wireless Adapters
If you are experiencing issues with your Lenovo laptop disconnecting from Wi-Fi when sleeping, you may need to disable power-saving mode for your wireless network adapters.
By default, power-saving mode is enabled in Windows for most hardware. This allows Windows to automatically turn off devices, such as wireless network adapters, to save battery power. However, in some cases, this can cause issues with the wireless adapter not being able to resume after waking up from sleep mode.
To disable power-saving mode for your wireless adapters, follow these steps:
- Open the Device Manager by searching for "devmgmt.msc" or going to "Control Panel -> Network and Sharing Center -> Change Adapter Settings".
- Expand the "Network Adapters" section and find your Wi-Fi adapter. It usually has "Wireless" or "802.11" in its name.
- Open the properties of your Wi-Fi adapter and go to the "Power Management" tab.
- Uncheck the box next to "Allow the computer to turn off this device to save power".
- Click "OK" to save the changes.
If you have multiple network adapters, such as Ethernet adapters, you will need to disable power-saving mode for them as well.
Additionally, it is recommended to change the power-saving options for your wireless adapter to "Maximum Performance". Here's how:
- Go to the Control Panel and select "Power Options".
- Select "Change plan settings" for the power plan you want to modify.
- Click on "Change advanced power settings".
- Expand "Wireless Adapter Settings" and then "Power Saving Mode".
- Select "Maximum Performance" from the options.
By disabling power-saving mode and setting the wireless adapter to maximum performance, you can help prevent your Lenovo laptop from disconnecting from Wi-Fi when sleeping.
Feather Sleep: Disabling Clock for Better Rest
You may want to see also

Change the Scan Valid Interval of your Laptop's Network Adapter
If your Lenovo laptop is disconnecting from WiFi when sleeping, there are several fixes you can try. One potential solution is to change the Scan Valid Interval of your laptop's network adapter. Here's how to do it:
- Open the Device Manager.
- Double-click on your wireless adapter.
- Click on "Advanced".
- Locate the "Scan Valid Interval" setting.
- Change the value to 120.
By default, most wireless cards are set to 60, which is the amount of time before your wireless connection searches for other access points. Increasing this value to 120 can help improve your wireless connection stability.
Note that if you are moving around with your laptop in an area with multiple access points, you may need to lower this number. Additionally, make sure to keep your wireless drivers updated, as this can also impact your connection stability.
Sleep Deprivation: Burning Fewer Calories, Gaining Weight?
You may want to see also

Use Network Troubleshooter
If your Lenovo laptop is disconnecting from WiFi when sleeping, you can try using the Network Troubleshooter on Windows to fix network adapter/stack problems. Here's a step-by-step guide on how to do this:
- Open the Start menu by clicking the Windows logo in the bottom-left corner of your screen.
- In the search bar, type "Command Prompt" and open the application.
- In the Command Prompt window, type the following command: "msdt.exe -id NetworkDiagnosticsNetworkAdapter".
- Press Enter to run the command.
- A Network Troubleshooter wizard will open. Follow the on-screen instructions to diagnose and fix any network adapter or stack problems.
Using the Network Troubleshooter is a helpful tool to identify and resolve issues related to your network connection. It is an automated process that guides you through a series of steps to detect and fix common network problems. By following the wizard's instructions, you can address issues with your network adapter, drivers, or other related components.
If using the Network Troubleshooter does not resolve the issue, there are a few other methods you can try. These include:
- Resetting network and TCP/IP stack settings: Go to Start > Settings > Network & Internet > Network Reset > Reset now.
- Disabling Fast Startup: Go to Control Panel > Power Options > Choose what the power buttons do > Change settings that are currently unavailable > Uncheck the box for "Turn on fast startup (recommended)".
- Enabling network connectivity during connected standby: Open the Local Group Policy Editor (gpedit.msc) and navigate to Computer Configuration > Administrative Templates > System > Power Management > Sleep Settings. Enable the options "Allow network connectivity during connected-standby (plugged in)" and "Allow network connectivity during connected-standby (on battery)".
These additional methods can help ensure that your Lenovo laptop remains connected to WiFi even when sleeping or in standby mode.
Sleep: Rest or Restlessness?
You may want to see also