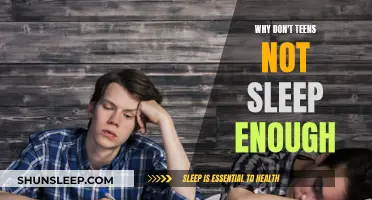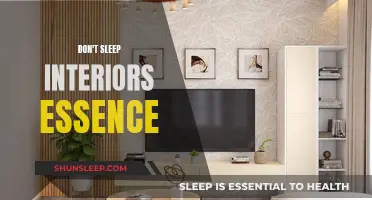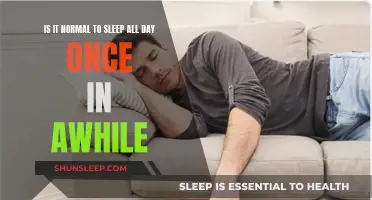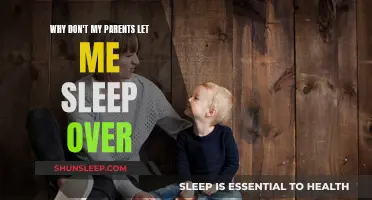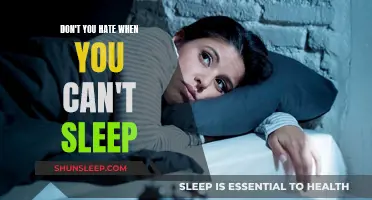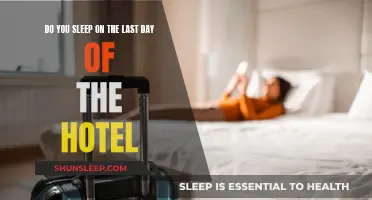Sleep mode is a power-saving feature that suspends the current session in RAM, cutting off power to non-essential components. It is a convenient option for those who use their computers throughout the day, as it allows users to quickly access their apps and documents with a single click. However, it is not always the best option, as it can lead to higher power consumption and potential data loss in the event of a power outage. Hibernation, on the other hand, saves the current session to a non-volatile medium, making it a safer option but with longer boot times. For optimal power efficiency and data safety, hybrid sleep combines the benefits of both sleep mode and hibernation.
Characteristics and Values of 'Don't Allow Computer to Sleep'
| Characteristics | Values |
|---|---|
| Operating System | Windows 10, Windows 11 |
| Method | Via Settings App, Via Control Panel, Via Power Options, Via Power & Sleep Menu, Via Quick Link Menu, Via Additional Power Settings, Via Third-Party Software |
| Time Options | 5 minutes, Never |
What You'll Learn

Use Windows Media Player to play a picture as a slideshow
To prevent your computer from entering sleep mode, you can enable network sharing and select 'Allow the computer to enter Away mode' for the Media Sharing section in the selected power plan. However, this may cause issues with your computer not being able to enter sleep mode when you stop sharing media.
Now, here is a detailed guide on using Windows Media Player to play a picture as a slideshow:
Step 1: Launch Windows Media Player
Go to the taskbar and click on "Start". From the list of tasks that appears, select "Windows Media Player".
Step 2: Create a Playlist
From the top left corner of the Windows Media Player interface, click on "Create Playlist". This will allow you to add pictures to your slideshow.
Step 3: Add Pictures to the Slideshow
Select the images you want to include in your slideshow. You can add pictures of landscapes, for example, to create a nature slideshow. Simply drag and drop the images into the playlist.
Once you're done selecting images, click on the "Save" option at the top of the column. Give your playlist a title and press the "Return" button to go back to the previous interface.
Step 4: Start the Slideshow
Double-click on the playlist, and your slideshow will begin to play. You can choose to maximize the slideshow to full screen or play it on a smaller screen.
Step 5: Adjust the Slideshow Speed (Optional)
If you want to change the speed of your slideshow, go to the "Playing" options button, click on "Enhancements", and then select "Play Speed Settings". This will allow you to customize the speed to your preference.
Additional Tips:
- To make your slideshow more engaging, consider adding decorations like animations or stickers.
- Add background music to enhance the overall experience.
- Use high-resolution images for better quality.
- Recheck your slideshow before presenting it to ensure all images, music, size, and speed are as desired.
By following these steps, you can easily create and customize a picture slideshow using Windows Media Player.
Don Draper's Affair: Did He Sleep With Stephanie?
You may want to see also

Use a mouse jiggler
A mouse jiggler is a device or software that can be used to prevent a computer from going to sleep. It does this by simulating mouse movements, which the computer interprets as user activity and therefore stays awake. There are various types of mouse jiggler solutions available, each with its own advantages and considerations:
Hardware-Based Solutions:
- USB Mouse Jiggler Devices: These are small, portable devices that plug into a USB port on your computer. They simulate mouse movements by moving the mouse cursor back and forth, preventing the computer from going into sleep mode. Some devices offer additional features such as timers, on/off switches, and breathing lights. These devices are easy to use and do not require any software installation.
- Mouse Bouncer: This is a rotating mouse pad that keeps the mouse in motion, independent of the computer. It provides continuous mouse movement without the need for any software or hardware installation.
- Mouse Watch: This method involves placing the mouse on a watch or clock with a second hand. The movement of the second hand under the mouse causes the cursor to move slightly, preventing the computer from sleeping.
Software-Based Solutions:
- Mouse Jiggler Software: This is a lightweight software tool that can be downloaded and installed on your computer. It simulates mouse movements by jiggling the mouse pointer back and forth, preventing idle detection and subsequent sleep mode activation. The software is easy to use and offers a standard mode and a 'Zen' mode, which hides the cursor movements.
- CRU Mouse Jiggler: This software-based mouse jiggler is mentioned in a Reddit thread and is said to be undetectable. However, some users have reported being caught by their IT department.
- Other Software Tools: There are alternative software tools available, such as "Don't Sleep," "Caffeine," and "KeepingYouAwake" for Mac, which can prevent a computer from going to sleep.
When choosing a mouse jiggler solution, it is important to consider the restrictions imposed by your IT department, the ease of use, and the level of detectability. Some methods may be considered unethical or inappropriate, so it is essential to use them responsibly and with discretion.
Resting Without Sleep: Strategies for Optimal Relaxation
You may want to see also

Change power settings through the Settings app
If you're using a Windows PC, you can change the power settings through the Settings app by following these steps:
- Click the Start button in the lower-left corner of your screen and select Settings (it looks like a gear).
- Open the System category—it's the first category on the left side of the app.
- Select Power and Battery from the left pane.
- Choose the power mode that works best for you. If you want to prevent your computer from sleeping, select "Best performance" or drag the slider to the highest power mode.
- You can also quickly change the power mode by selecting the Battery icon on the taskbar and dragging the slider to the desired power mode.
If you're using a Mac, you can change the power settings by going to the Energy Saver or Battery section of System Preferences:
- Click the Apple menu in the top left corner of the screen and select System Preferences.
- If you're using a MacBook, click Battery. If you're using a desktop Mac, click Energy Saver.
- Adjust the settings to your preferred configuration. For example, you can reduce the display sleep timer by dragging the "Turn display off after" slider to the desired position.
- Click the Power Adapter tab to adjust the settings for when your Mac is plugged in.
- Click the Lock icon in the bottom left corner to prevent unauthorized changes.
Dream Big: Awake to Achieve Your Goals
You may want to see also

Change power settings through the Control Panel
Changing the power settings through the Control Panel is a straightforward way to prevent your computer from going into sleep mode. This method allows you to adjust the power settings so that your device stays awake whenever it's plugged in. Here's a step-by-step guide on how to do it:
Step 1: Open the Control Panel
Press the Windows key on your keyboard, type "Control Panel" into the search bar, and press Enter. Once the Control Panel window opens, look for and click on the "Hardware and Sound" category.
Step 2: Navigate to Power Options
In the "Hardware and Sound" menu, find and select "Power Options". On the left side of the "Power Options" screen, click on the option labelled "Change when the computer goes to sleep". This will open a new window where you can modify the sleep settings.
Step 3: Adjust Sleep Settings
In the "Put the computer to sleep" section, select the drop-down menu next to "On battery" and "Plugged in" (for laptops) or just "Plugged in" (for desktops). Set both options to "Never" to ensure your computer remains awake at all times.
Step 4: Save Changes
Click "Save Changes" to apply these new settings and prevent your computer from entering sleep mode. Your device will now stay awake whenever it's plugged in, providing uninterrupted access.
Advanced Power Settings:
If you want more control over your power settings, you can go back to the "Power Options" main menu and click on "Change advanced power settings". Here, you can fine-tune specific aspects, such as disabling sleep mode when the lid is closed (for laptops) or adjusting the hard drive sleep timer.
Additionally, if available, you can consider switching to a high-performance power plan, which prioritizes keeping your computer active over power-saving features. This plan is typically found in "Power Options" under "Show additional plans".
Showering to Stay Awake: A Refreshing Alternative to Sleep
You may want to see also

Use a freeware app like 'Don't Sleep'
If you're looking for a way to prevent your computer from going to sleep, a freeware app like Don't Sleep could be the solution. Don't Sleep is a small, free-to-use utility that prevents your computer from entering sleep mode, turning off, or taking any other action triggered by periods of inactivity. It does this by tricking the operating system into thinking there are important tasks in progress, effectively aborting the sleep process.
One of the benefits of Don't Sleep is its simplicity. The app does not need to be installed and can be executed directly from your desktop or a USB stick. It's also available in multiple languages and compatible with various Windows operating systems, including Windows 10, 8.1, 7, and Vista.
In addition to its primary function, Don't Sleep also offers a timer feature. This allows you to control when your computer blocks or shuts down, which is especially useful for long downloads or software installations. However, it's important to note that using Don't Sleep can drain your battery more quickly than usual due to its frequent system interference.
To use Don't Sleep, simply download the app and run it when needed. It will then automatically take care of preventing your computer from sleeping or shutting down unexpectedly.
Another similar app is Caffeine, which has also been recommended by users for keeping computers awake.
Avoid Sleeping With a Chair Facing You: Here's Why
You may want to see also
Frequently asked questions
Open the Control Panel and select "Power Options". On the Power & Sleep menu, under Sleep, select "Never" from the dropdown menu.
Go to Start, then Settings > System > Power & battery > Screen, sleep, & hibernate timeouts. Set the "Make my device sleep after" option to "Never".
Yes, you can use a third-party application such as Mouse Jiggler or Caffeine, which simulates mouse movement or keyboard activity to prevent the computer from sleeping.
Yes, open Windows Media Player and click on the Pictures tab. Right-click on one or more pictures and select "Play". When the slideshow appears, turn on the repeat option. This will keep your computer awake.