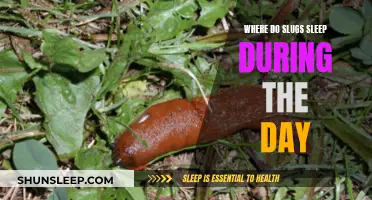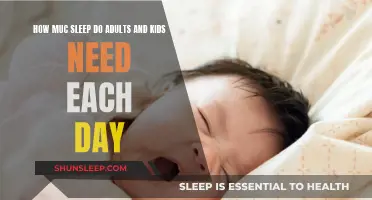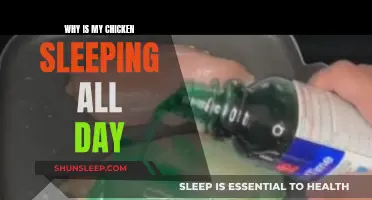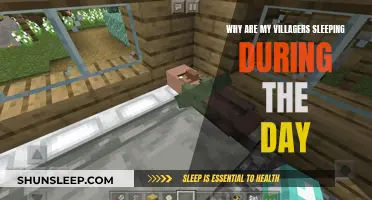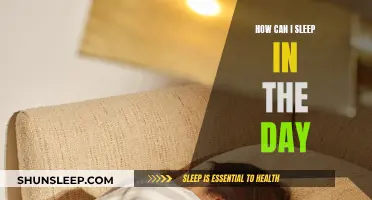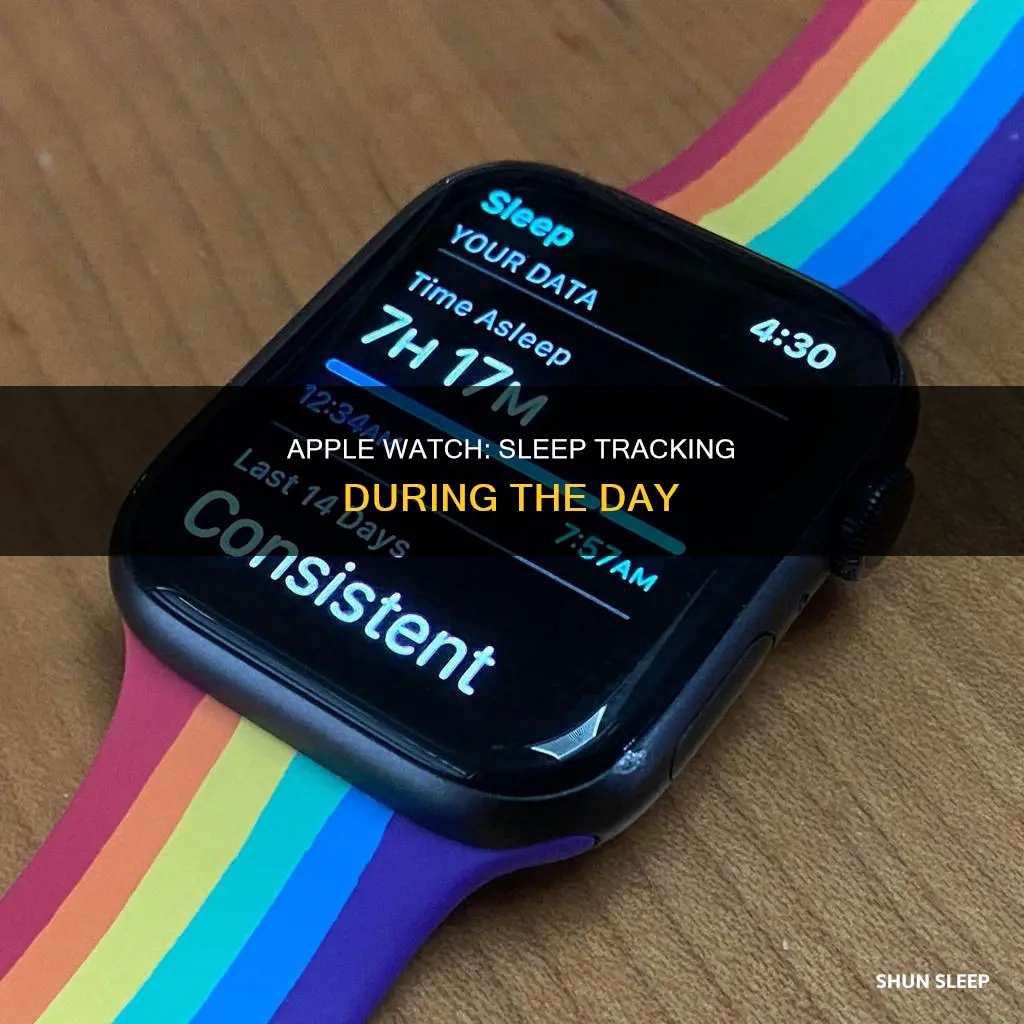
The Apple Watch can track your sleep, but it does not do so during the day. To track your sleep using an Apple Watch, you need to wear it to bed and ensure it has at least a 30% charge. The watch will then estimate the amount of time you spend in REM, core sleep, and deep sleep. It will also show you a chart that estimates how long you were in each sleep phase. It's important to note that you have to pre-define your sleep schedule within the app for this to work; it won't magically detect that you've gone to bed.
| Characteristics | Values |
|---|---|
| Track sleep | Yes, with the Sleep app |
| Compatibility | iPhone with the latest version of iOS |
| Battery life | At least 30% before bed |
| Wear time | At least 1 hour |
| Sleep schedule | Customizable |
| Sleep goal | Customizable |
| Sleep focus | Customizable |
| Wind down | Customizable |
| Sleep tracking | Detects sleep when worn to bed |
| Sleep data | Time spent in each sleep stage, sleep trends over the past 14 days |
| Respiratory rate tracking | Available on Apple Watch Series 3 or later with watchOS 8 |
What You'll Learn

The Apple Watch can estimate the time spent in each sleep stage
The Apple Watch can help you understand your sleep patterns and habits by estimating the time spent in each sleep stage. The watch divides sleep into three categories: REM, Core, and Deep sleep. These categories are based on the sleep cycle, which consists of four stages and repeats throughout the night. Core sleep, or light sleep, makes up the first two stages of each cycle and accounts for the majority of sleep time, but it is the least restorative. Deep sleep, or slow-wave sleep, is the third stage, and it is critical for restorative sleep as it is when the body repairs muscles and the immune system. REM sleep, the fourth stage, is when dreaming typically occurs and is believed to be important for memory, learning, and creativity.
The Apple Watch uses its accelerometer, heart rate sensor, and blood oxygen sensor to approximate sleep stages. While it cannot easily distinguish between the first two stages of sleep (N1 and N2), it combines them into Core sleep. To get the most accurate results, it is important to ensure that your Apple Watch fits comfortably on your wrist. If it is too loose, the accelerometer may register too much movement during your natural sleep.
By tracking your sleep stages, the Apple Watch can provide insights into your overall sleep quality. For example, if you find that you are getting less deep sleep than the average of 49 minutes per night, it may indicate the presence of a sleep disorder or other factors affecting your sleep quality, such as stress, anxiety, or substance use.
In addition to sleep stage estimation, the Apple Watch also offers features such as sleep schedules, sleep goals, and sleep trends. You can create personalized sleep schedules and set sleep goals to help you meet your sleep targets and improve your overall health. The watch can also detect when you wake up and provide a summary of your sleep duration and trends over the past 14 days.
The Dangers of Pulling an All-Nighter
You may want to see also

The watch can measure and track your respiratory rate
The Apple Watch can measure and track your respiratory rate. The watch comes preloaded with a Sleep app that will estimate the amount of time you spend in REM, core sleep, and deep sleep, provided you wear your device when you go to bed. It's important to know that you have to pre-define your sleep schedule within the app for this to work; it doesn't necessarily detect that you've gone to bed. You can set separate schedules for weekdays, weekends, or any other days you have special requirements or schedules.
When you wake up, the watch will detect that you're up and halt sleep monitoring. Then, you can see a chart that estimates how long you were in each sleep phase. The sleep phases are defined as follows:
- REM is the phase where you're dreaming most
- Deep sleep is a restorative phase that is good for your brain and body
- Core sleep is how Apple refers to lighter sleep that doesn't fall into the other two categories
You can also see trends for the previous two weeks. The watch also monitors your breathing and movement. To view your respiratory rate, open the Health app on your iPhone or iPad. Tap 'Browse' at the bottom of the screen, then tap 'Respiratory' and 'Respiratory Rate'.
The Risks of Staying Awake for 24 Hours
You may want to see also

You can set up multiple sleep schedules
The Apple Watch allows you to set up multiple sleep schedules. This can be a handy tool if your job, class, or morning fitness schedule differs from day to day.
To set up multiple sleep schedules, you must first set up your initial sleep schedule. To do this, open the Health app on your iPhone and tap the "Browse" tab on the bottom right. Scroll down and tap "Sleep". You should see a “Set Up Sleep” window. Tap the "Get Started" button. Set a Sleep Goal for how long you want to sleep each night, then tap "Next".
Once you've set up your initial schedule, you can then add as many sleep schedules as you need. To create additional sleep schedules, follow the first three steps above. Then, scroll down to the "Your Schedule" section. Tap "Full Schedule & Options". Under the "Full Schedule" heading, scroll down and tap "Add Schedule".
Select which days you want the schedule to be active. Move the Bedtime and Wake Up slider to the appropriate hours by dragging the Bed and the Clock icon. If you wish to set an alarm, switch on the Alarm toggle and customize your options for Sounds & Haptics and Snooze. Tap "Add" in the top-right corner to save your new schedule.
You can also edit your sleep schedules as needed. In the Health app's Sleep menu, scroll down to the "Full Schedule & Options" section. Under the "Full Schedule" header, you will see a list of your schedules. Tap the blue "Edit" link to tweak your schedules. You can also make a temporary edit by tapping the blue "Edit" link in the "Your Schedule" section to make a change for your next Wake Up alarm only.
You can also edit your sleep schedules in the Clock app. Tap the Alarm tab. You should see the Bed icon next to the Sleep | Wake Up alarm. Tap the "Change" button on the right. Drag the bed and alarm icons on the slider to your new times, and tap "Done" in the top-right corner. When prompted, select whether you want to permanently change the schedule or change the next alarm only.
On the Apple Watch, open the Sleep app. To edit your next alarm only, tap the displayed schedule labeled "Next". If you want to permanently edit a schedule, tap the "Full Schedule" button. From here, you can tap the schedule you want to edit or create a new one by tapping "Add Schedule". If you scroll all the way down, you can also edit your Sleep Goal or Wind Down time.
Stay Alert: Don't Sleep, Mac!
You may want to see also

The watch can remind you to charge your device
The Apple Watch can remind you to charge your device before your wind-down time. This is important because if your watch battery dies, it won't track your sleep data.
To turn on charging reminders, go to the Watch app on your iPhone and tap the My Watch tab. Then, tap Sleep and tap Charging Reminders. This will turn on a reminder on your Apple Watch to charge your device before your wind-down time and notify you when your watch is fully charged.
You can also use the Sleep app on your Apple Watch to set up reminders for charging. If your predefined wind-down and sleep schedule coincides with a time when the device is under 30% battery, it will remind you to stick it on the charger.
Additionally, you can use a portable Apple Watch charger to charge your device in the car, while you shower, or whenever else you need to power it up overnight. You can also charge your watch during your wind-down time before bed, when you don't need to be tracking your activity or responding to emails.
The Power of Perseverance: Don't Sleep on Me, Pt. 2
You may want to see also

You can view your sleep history
To view your sleep history, you must have enabled the "Track Sleep with Apple Watch" setting and worn your Apple Watch for at least 1 hour each night. If you don't wear your Apple Watch to sleep, your graph might not show any data.
To view your sleep history, open the Health app on your iPhone or iPad. If you're on your iPhone, tap "Browse" at the bottom of the screen. If you're on your iPad, tap the sidebar to open it. Tap "Sleep". If you have saved Sleep as a favorite, you can access it from the Summary page in the Health app.
The bar graph is set to "D" for daily by default. Tap "W" at the top of the chart to view your sleep history for the past week, "M" for the past month, or "6M" for the past 6 months. Tap "Show More Sleep Data" and select a category to review additional sleep details.
You can view the time and percentage you spent awake or in REM, Core, or Deep sleep. You can also view your Sleep Duration details, such as your Sleep Goal and Time Asleep.
You can also view your recent sleep data on your Apple Watch. Open the Sleep app on your watch, then turn the Digital Crown to view your Sleep Stages data, Time Asleep, and your Sleep Duration for the last 14 days.
Understanding Dementia's Impact: Sleeping Through the Day
You may want to see also
Frequently asked questions
The Apple Watch uses your motion to detect sleep when you wear it to bed. It also measures your breathing and movement to track sleep stages.
You need to wear your Apple Watch for at least 1 hour each night for it to track your sleep.
Your Apple Watch sleep data can show you how much time you spent in each sleep stage: REM, Core, and Deep sleep. It can also show you your sleep trends over time, such as the average time you spent in each sleep stage.