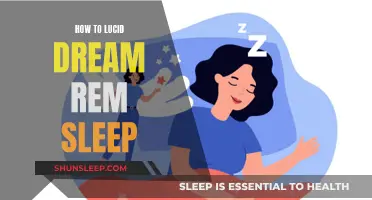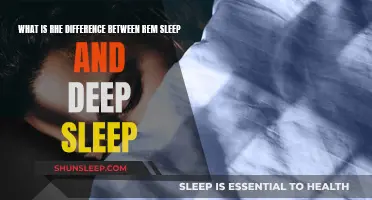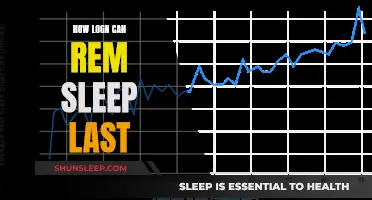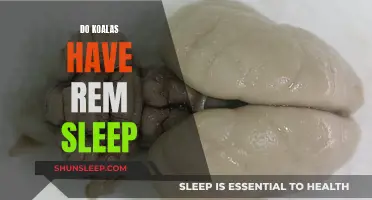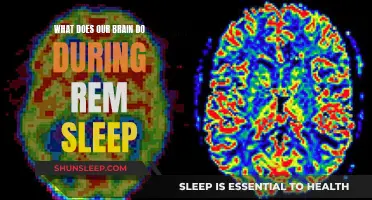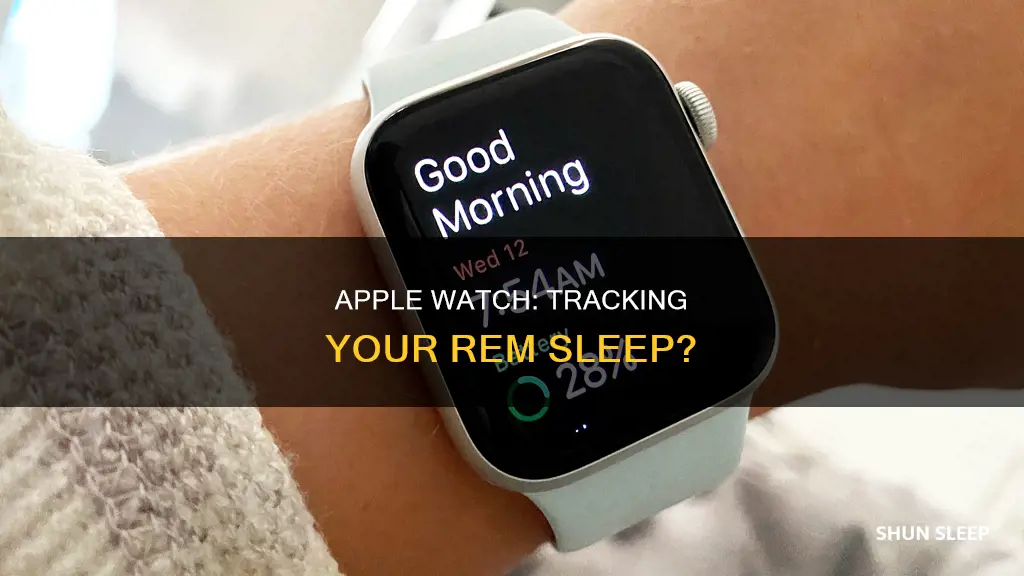
Sleep is an important aspect of your overall health and well-being. If you don't get enough rest, it can affect your everyday life. That's why it's important to track your sleep. Apple Watch users can use the built-in Sleep app to track their sleep every night. The app can estimate the time spent in each sleep stage: REM, Core, and Deep, as well as when you wake up. You can also compare this data with your heart rate, respiratory rate, and wrist temperature measurements. To use the Sleep app, you need to set up a sleep schedule on your iPhone or Apple Watch. Third-party sleep tracking apps are also available for Apple Watch users who want more advanced features.
| Characteristics | Values |
|---|---|
| Operating System | watchOS 7 or later |
| iPhone OS | iOS 14 or later |
| Sleep tracking | Tracks sleep stages: awake, REM, core, and deep |
| Heart health | Tracks heart rate |
| Respiratory health | Tracks respiratory rate |
| Medication tracking | Tracks medication taken and reminds user to take meds |
| Atrial fibrillation detection | Detects and tracks AFib |
| Battery life | Lasts a whole night if charged during the day |
What You'll Learn

How to set up sleep tracking on your Apple Watch
Sleep is an important aspect of your overall health and well-being. If you don't get enough rest, it can affect your everyday life. That's why it's important to track your sleep every night.
Here's how to set up sleep tracking on your Apple Watch:
Step 1: Open the Health App on Your iPhone
- Open the Health app on your iPhone.
- If you've never set up sleep tracking before, you should see a screen that says "Set Up Sleep". Select the "Get Started" button.
Step 2: Set Up Your Sleep Goals, Bedtime, and Wake-Up Times
- You will now get on-screen prompts to set up your own personalized Sleep Goals, Bedtime and Wake-Up Times, Sleep Focus, and Track Sleep with Apple Watch.
- In order for the last option to show up, you need to have paired your Apple Watch with your iPhone first.
Step 3: Adjust Your Wind Down and Sleep Goal
- You can adjust your wind-down and sleep goal as needed on your iPhone or Apple Watch.
- Open the Health app, tap "Browse" at the bottom of the screen, then tap "Sleep".
- If you have Sleep saved to your Favorites list, you can access it from the Summary page in the Health app.
- Tap "Full Schedule & Options".
- Tap "Wind Down" or "Sleep Goal" under "Additional Details".
- Adjust your time, then tap "Wind Down" or "Sleep Goal" to save your changes.
Step 4: Set Up Sleep on Your Apple Watch
- Go to the Sleep app on your Apple Watch.
- Follow the onscreen instructions.
- You can also open the Health app on your iPhone, tap "Browse", tap "Sleep", then tap "Get Started" (below "Set Up Sleep").
Step 5: Change or Turn Off Your Next Wake-Up Alarm
- Go to the Sleep app on your Apple Watch.
- To set a new wake-up time, tap the wake-up time, turn the Digital Crown to set a new time, then tap the checkmark.
- If you don’t want your Apple Watch to wake you in the morning, turn off the Alarm.
- You can also open the Health app on your iPhone, tap "Browse", tap "Sleep", then tap "Edit" below "Your Schedule" to change your schedule.
- Note that you can also turn off the next wake-up alarm in the Alarms app. Just tap the alarm that appears, then tap "Skip for Tonight".
Step 6: Change or Add a Sleep Schedule
- Go to the Sleep app on your Apple Watch.
- Turn the Digital Crown to scroll down to "Full Schedule", then do one of the following:
- Change a sleep schedule: Tap the current schedule.
- Add a sleep schedule: Tap "Add Schedule".
- Change your sleep goal: Tap "Sleep Goal", then set the amount of time you want to sleep.
- Change Wind Down time: Tap "Wind Down", then set the amount of time you want the Sleep Focus to be active before bedtime.
Now that you have your sleep tracking set up, remember to charge your Apple Watch! Since most Apple Watches deliver around 18 hours of battery life on a single charge, you might need to set aside some time during the day to charge it if you plan to use it as a sleep tracker.
Unlocking REM Sleep: Facts and Intriguing Insights
You may want to see also

How to change your sleep goals
To change your sleep goals on your Apple Watch, follow these steps:
- Open the Health app on your iPhone.
- Tap "Browse" in the bottom-right corner of the screen.
- Scroll down and select "Sleep".
- Tap "Full Schedule & Options" under "Your Schedule". If this is your first time using the feature, tap on "Get Started".
- Under "Additional Details", tap "Sleep Goal" and adjust your sleep goal by selecting the amount of time you'd like to sleep. Use the + and - buttons if it's your first time setting a sleep goal.
- After adjusting your sleep goal, you may want to change your bedtime and wake-up times in your sleep schedule to ensure you're getting enough sleep to meet your goal.
You can also change your sleep goal directly on your Apple Watch:
- Press the Digital Crown on your Apple Watch to open the App View.
- Launch the Sleep app.
- Scroll down and tap "Sleep Goal", then use the plus and minus buttons to select the amount of time you'd like to sleep.
- After adjusting your sleep goal, you may want to change the bedtime and wake-up times in your sleep schedule to ensure you're getting enough sleep to meet your goal.
Deep Sleep vs. REM: Which Sleep Stage is Superior?
You may want to see also

How to view your sleep tracking data
To view your sleep tracking data, you will need to open the Health app on your iPhone. From there, you can tap on "Sleep" to see your sleep tracking highlights, or tap “Show More Sleep Data” to view the full depth of insight data, including sleep stages, amounts, and comparisons.
Sleep stages show the time and percentage you spent awake or in REM, Core, or Deep sleep. Amounts show your sleep duration details, such as your sleep goal and time asleep. Comparisons show your heart rate and respiratory rate in relation to the time you spent asleep.
If you have an Apple Watch Series 3 or later with watchOS 8, you can also view Respiratory Rate data. If Respiratory Rate is not already in your Favorites for quick access, select Browse in the Health app and search for Respiratory Rate.
You can also view your sleep tracking data on your Apple Watch. Open the Sleep app on your watch, then turn the Digital Crown to view your Sleep Stages data, Time Asleep, and your Sleep Duration for the last 14 days.
Dreaming, Memory Consolidation, and REM Sleep
You may want to see also

How to set up sleep tracking on your iPhone
Sleep is an important aspect of your overall health and well-being. If you don't get enough rest, it can affect other elements of your everyday life. That’s why it’s important to track the amount of sleep that you get every night.
Step 1: Open the Health App on Your iPhone
- The Health app comes pre-installed on your iPhone.
- You can find it by swiping through your apps or searching for it in the search bar.
- Tap on the Health app to open it.
Step 2: Set Up Sleep Tracking
- If you are setting up sleep tracking for the first time, you will see a "Set Up Sleep" screen.
- Tap on the "Get Started" button to initiate the setup process.
- If you have already set up sleep tracking before, you can skip this step.
Step 3: Follow the On-Screen Prompts
- You will now be guided through the setup process with on-screen prompts.
- These prompts will help you personalize your sleep goals, bedtime, wake-up times, sleep focus, and track sleep with your Apple Watch.
- Make sure that you have paired your Apple Watch with your iPhone before starting the setup.
Step 4: Adjust Settings as Needed
- Once you have completed the initial setup, you can adjust your settings as needed.
- Open the Health app and tap on "Sleep" to view and edit your sleep schedule, goals, and options.
- You can also access more detailed sleep tracking information by tapping on "Show More Sleep Data."
Step 5: Wear Your Apple Watch to Bed
- To track your sleep, remember to wear your Apple Watch to bed each night.
- Ensure that your Apple Watch is charged to at least 30% before you go to sleep.
- The Sleep app on your Apple Watch will provide you with sleep data, including the time spent in each sleep stage and your sleep trends over time.
Triggering REM Sleep: Techniques for Dreaming and Memory Formation
You may want to see also

How to download a sleep tracking app to your Apple Watch
To download a sleep tracking app to your Apple Watch, you will need to make sure your Apple Watch is set up and paired with your iPhone. You will also need to ensure your iPhone has the latest version of iOS and your Apple Watch has the latest version of watchOS.
Once your devices are set up, you can download a sleep tracking app. Here is a step-by-step guide on how to set up sleep tracking on your Apple Watch:
Step 1: Open the Health App on Your iPhone
The Health app is where you will be able to set up and customise your sleep tracking.
Step 2: Set Up Sleep Tracking
If this is your first time setting up sleep tracking, you should see a "Set Up Sleep" screen. Tap the "Get Started" button to begin.
Step 3: Set Up Sleep Goals, Bedtime, Wake-Up Times, Sleep Focus, and Sleep Tracking
Follow the on-screen prompts to set up your personalised sleep goals, bedtime, and wake-up times. You can also choose whether to turn on Sleep Focus, which limits distractions before bedtime and protects your sleep after you're in bed. To enable sleep tracking with your Apple Watch, make sure your Apple Watch is paired with your iPhone.
Step 4: Set Up a Sleep Schedule
Open the Sleep app on your Apple Watch and follow the on-screen instructions. Alternatively, you can open the Health app on your iPhone, tap "Browse," tap "Sleep," and then tap "Get Started" under "Set Up Sleep."
Step 5: Adjust Your Sleep Schedule
You can adjust your sleep schedule as needed directly on your Apple Watch or through the Health app on your iPhone. To make changes to your full schedule or just your next wake-up time, follow these steps:
- Open the Health app on your iPhone.
- Tap "Browse" at the bottom of the screen, then tap "Sleep."
- If you want to change your next wake-up time only, scroll down to "Your Schedule" and tap "Edit" under "Next." Drag the curved slider to set your new bedtime and wake-up times.
- If you want to update your full schedule, tap "Full Schedule & Options," then tap "Edit" under the schedule you want to adjust. Set the days you want the schedule to be active and adjust your bedtime and wake-up times using the curved slider. Tap "Done" to save your changes.
Step 6: View Your Sleep History
You can view your sleep history and tracking data in the Health app on your iPhone or the Sleep app on your Apple Watch. Open the Health app and tap "Browse" at the bottom of the screen, then tap "Sleep." You can view your sleep history for the past week, month, or six months by tapping "W" or "M" at the top of the chart. For more detailed information, tap "Show More Sleep Data."
By following these steps, you can download and set up a sleep tracking app on your Apple Watch to help you understand your sleep patterns and work towards achieving your sleep goals.
Exploring the Intriguing World of REM Sleep
You may want to see also
Frequently asked questions
Yes, the Apple Watch can track REM sleep.
The Apple Watch uses its accelerometer, heart rate sensor, and machine learning to track sleep.
No, the Apple Watch can track sleep independently of the iPhone. However, you will need an iPhone to initially set up sleep tracking and view detailed sleep reports.
Yes, there are many third-party apps available on the App Store that can be used to track sleep with the Apple Watch.
To set up sleep tracking, open the Health app on your iPhone and follow the on-screen prompts to set up your Sleep Goals, Bedtime, Wake-up Times, Sleep Focus, and Track Sleep with Apple Watch. Alternatively, you can set up a sleep schedule directly on your Apple Watch using the Sleep app.