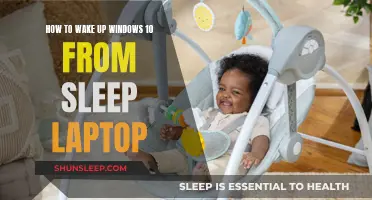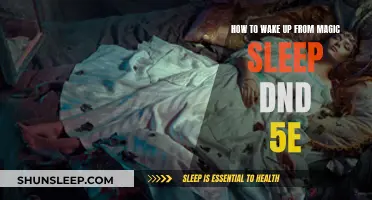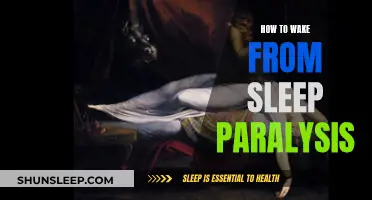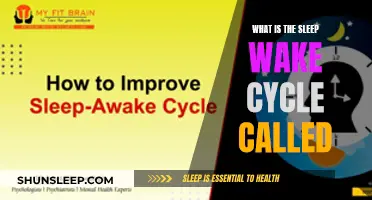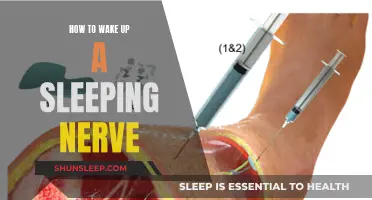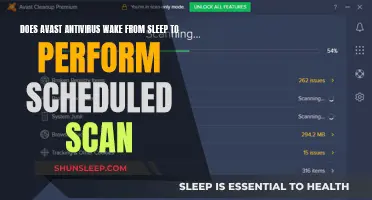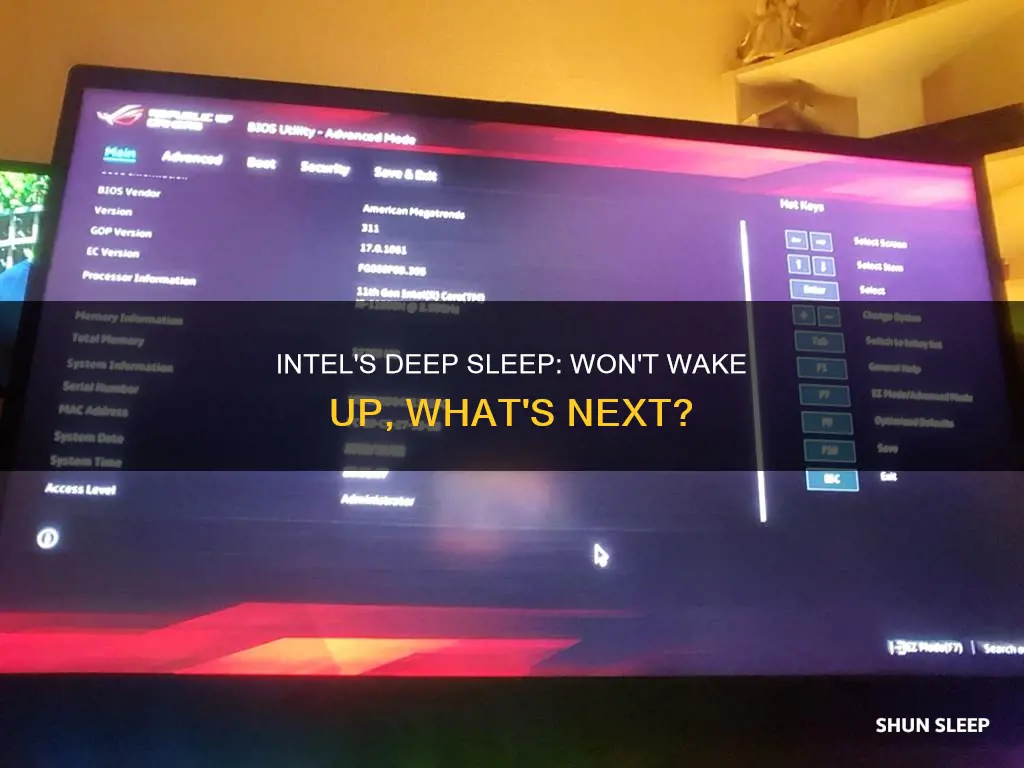
Intel users have reported issues with Intel products not waking up from sleep mode. This problem has been observed across various Intel products, including the Intel Arc A770 and Intel® NUC. In some cases, users have to resort to force-restarting their devices. Intel has provided some troubleshooting steps on their website, such as updating graphics drivers and BIOS, turning off automatic updates, and checking for HDMI firmware updates. However, some users still experience issues even after attempting these fixes.
Characteristics and Values of 'Won't Wake Up from Sleep' Intel
| Characteristics | Values |
|---|---|
| Issue | Intel monitor won't wake up after going to sleep |
| Cause | Could be due to graphics drivers, BIOS settings, or Windows sleep mode |
| Troubleshooting Steps | - Try updating graphics driver and BIOS - Check for HDMI firmware update - Uninstall and reinstall official drivers - Turn off automatic updates - Disable hybrid sleep - Check for hardware/BIOS sleep/hibernate settings |
| Workarounds | - Force shutdown and restart Windows - Power off and on the monitor manually - Disable Deep sleep S4/S5 in BIOS |
What You'll Learn

Intel Arc A770 graphics card unable to wake monitor from sleep
Several users have reported issues with the Intel Arc A770 graphics card being unable to wake monitors from sleep. This issue seems to be specific to monitors connected via HDMI, as other monitors connected via DisplayPort do not exhibit the same problem. When the monitors go to sleep, the graphics card cannot wake up the HDMI-connected monitor, and the power light on the monitor switches from 'standby' to 'active' while the other monitors flash as the windows are rearranged. The Intel Arc Control Panel also pops up with notifications that something has changed.
One user suggested that the issue might be resolved by updating to the latest graphics driver BETA version, specifically, version 31.0.101.4034. However, some users reported that even after upgrading to this version, the issue persisted. Another user recommended updating Windows to version 22H2 and downloading the graphics driver 31.0.101.4032, followed by a clean installation of the driver.
One user found success by downloading the 'Chipset INF Utility' driver for their motherboard, which provides Windows with INF files about hardware connected to the PC. This user also mentioned that their PC felt smoother and more responsive after this fix.
If none of the above solutions work, you may need to contact Intel support for further assistance or consider returning the card and purchasing a different model.
Waking Up Sore: Understanding Sleep and Body Aches
You may want to see also

Intel NUC not waking up from sleep
If your Intel NUC is not waking up from sleep, there are several troubleshooting steps you can try. Firstly, check if there are any recent software, hardware, BIOS, or Operating System updates that might be causing the issue, and if so, try undoing those changes.
If you're using a Windows Operating System, check the Power Options/Plan settings in the Control Panel. Try using a different cable or connection type, and check the Power Settings/Eco Mode on your TV/Monitor. Refer to your TV/Monitor manufacturer for instructions on how to check these settings.
Another suggestion is to press F2 during boot to enter BIOS Setup. From there, you can press F9 to set defaults and F10 to save and exit BIOS. If loading default BIOS settings doesn't help, you can check the power sleep states on the NUC by navigating to Advanced > Power > Secondary Power Settings (Right Section) > Deep S4/S5 > Select Disabled. Disabling this setting will allow the NUC to wake up from methods other than the power button.
Additionally, you can try updating the BIOS to the latest version and performing a clean install of the OS. Check with your TV/monitor manufacturer for any firmware updates that might help resolve the issue. Test the NUC with a minimal configuration by removing all non-essential components, such as USB devices and external hard drives, to determine if the issue is related to a specific connected component.
For Intel NUC 6 and earlier versions with Visual BIOS, ensure you have the latest graphics driver and HDMI firmware update. If you're using Ubuntu-based systems, consider switching to Manjaro to avoid the issue. Alternatively, you can set your computer to never sleep mode in the Windows settings.
If you're experiencing issues with video devices not waking up, there is a primary video IGP setting in the BIOS that can be set to auto, HDMI, or Thunderbolt, depending on your monitor connection.
Waking a Sleeping Tortoise: Good Idea or Not?
You may want to see also

Intel Graphics Drivers not waking up from sleep mode
If your Intel Graphics Driver is not waking up from sleep mode, there are several steps you can take to try and fix the issue.
Firstly, check if there is an update available for your graphics driver. Keeping your drivers up-to-date can help resolve bugs and compatibility issues that may be causing problems with sleep mode. You can update your Intel Graphics Driver by downloading and installing the latest version from the Intel website or using the Intel Driver & Support Assistant.
If updating your drivers does not resolve the issue, you may need to uninstall and reinstall the official drivers from your computer manufacturer. Before reinstalling, ensure that you uninstall the current drivers first for a clean installation. To do this, open the Device Manager by pressing the Windows key and X key together, then select 'Device Manager'. Expand the 'Display Adapters' section, right-click on the Intel Graphics Driver, and select 'Uninstall'. Make sure to select the 'Delete the driver software for this device' checkbox. After uninstalling, restart your computer and install the official drivers from your manufacturer's website or support channels.
Additionally, if you are using an Intel NUC (Next Unit of Computing), you may need to update your BIOS (Basic Input/Output System) to resolve sleep and wake issues. You can find the latest BIOS updates and instructions on the Intel website.
In some cases, Windows auto-update may overwrite the official drivers and revert them to Intel's drivers. To prevent this, turn off automatic updates and avoid selecting the option to update your graphics driver when available from Windows Update.
If none of these steps resolve the issue, you may need to seek further assistance from Intel customer support or community forums, where you can find additional troubleshooting tips and guidance from other users who have experienced similar problems.
Sleep Sweats: Why Do I Wake Up Sweaty?
You may want to see also

Intel monitor not waking up from sleep mode
If your Intel monitor is not waking up from sleep mode, there are several troubleshooting steps you can take to resolve the issue.
First, check if there are any older drivers stored in your system. If not, the graphics controller in Device Manager should be listed as Microsoft Basic Display Adapter, Standard VGA Graphics Adapter, or a similar name. If it is not listed as such, you may need to uninstall the current drivers and install the official drivers from the computer manufacturer. Before installing new drivers, ensure that you have uninstalled the old ones for a clean installation. To uninstall the Intel Graphics Driver, open the Device Manager by pressing the Windows key and X key together, then right-click on the Intel Graphics Driver and select uninstall.
Additionally, you can try updating to the latest graphics driver. This can be done using the Intel® Driver & Support Assistant, which is especially helpful if you are unsure of your system type. You should also check for any available HDMI firmware updates for your Intel NUC.
If you are using an Intel Arc A770, the issue may be specific to HDMI connections. Try powering off the HDMI monitor and then powering it back on to see if that resolves the issue.
Another suggestion is to try the command powercfg -requests. If there is a "wakelock" in the result, your PC will not be able to enter sleep mode. In this case, disabling hybrid sleep may solve the problem.
Finally, you can try loading the default BIOS settings in your system or updating the BIOS. Refer to your motherboard vendor for support on BIOS instructions.
Deep Sleep: Hard to Wake Up, Easy to Fall Into
You may want to see also

Intel desktop system unable to wake up from sleep mode
If your Intel desktop system is unable to wake up from sleep mode, there are several troubleshooting steps you can try.
First, check if there are any known issues with your specific Intel hardware and its sleep functionality. For example, there are known issues with Intel Arc A770 graphics cards, where the monitor cannot be woken up from sleep mode. In this case, you may need to power cycle the monitor by turning it off and on again.
If you are using Intel Graphics Drivers, it is recommended to install the official drivers from the computer manufacturer. Before installing the official drivers, uninstall the current drivers to ensure a clean installation. You can contact your computer manufacturer's support for instructions on how to obtain and install the official drivers.
Additionally, you can try updating your BIOS to the latest version, or loading the default BIOS settings. Refer to your motherboard vendor's support for instructions specific to your BIOS.
If you are using an Intel NUC, there are further troubleshooting steps you can take. Try running the command "powercfg -requests" and check if there is a "wakelock" in the results, which may indicate why your system cannot enter sleep mode. Disabling hybrid sleep may resolve this issue. You can also check for an HDMI firmware update, as well as BIOS and graphics driver updates, using the Intel Driver & Support Assistant.
If none of these steps resolve the issue, you may need to perform a power cycle by manually turning off and then turning on your Intel desktop system.
Laptop Sleep-Wake Button: Where is it?
You may want to see also
Frequently asked questions
Try the command "powercfg -requests" and if there is "wakelock" in the result, your PC won't enter sleep mode. Disable hybrid sleep to fix this. You could also try updating to the latest graphics driver and check for an HDMI firmware update.
This issue could be due to Windows sleep mode not being compatible with the Intel Arc graphics card. Try updating to the latest driver or forcefully shut down and restart your system.
Try updating to the latest BIOS and graphics driver. If this doesn't work, you may need to uninstall the current driver and install the official driver from the manufacturer.
It could be a hardware issue. Try recording the issue and running the Intel® System Support Utility for Windows (SSU) tool. If the problem is with the hardware, you may need to return it to the seller for a repair or refund.