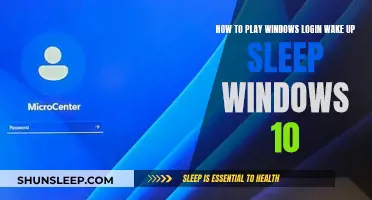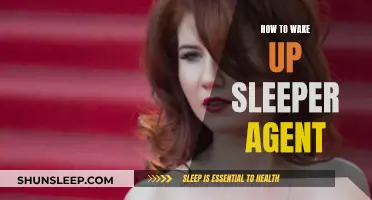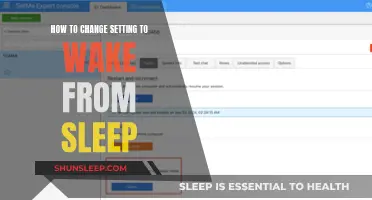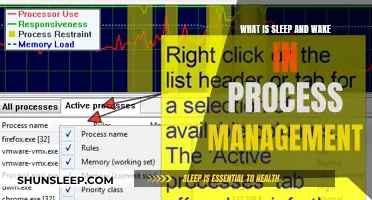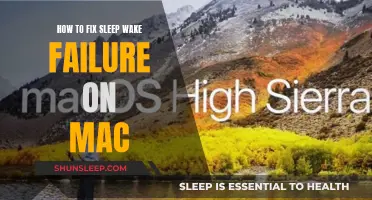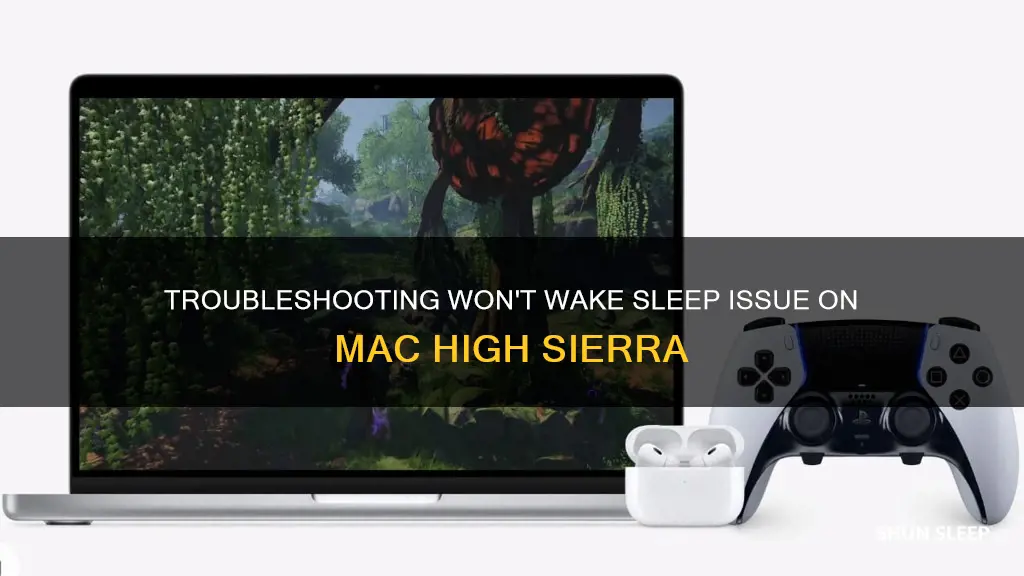
If your Mac won't wake from sleep mode, there are a few things you can try. Firstly, check your sleep settings and adjust them if necessary. Next, ensure that no unexpected keyboard presses, mouse clicks, or trackpad clicks are waking your Mac. If your Mac still won't wake, try a hard reboot by pressing and holding the power button. If the issue persists, it may be due to a software or hardware problem, and you may need to perform a clean install of the OS.
Characteristics and Values of "Won't Wake Sleep Mac High Sierra"
| Characteristics | Values |
|---|---|
| OS | Mac OS High Sierra 10.13.4 |
| Devices | iMac, MacBook Pro, Mac Pro |
| Year | 2017, 2018 |
| Symptoms | Unresponsive black screen, slow wake up, immediate wake after sleep, sleep mode failure |
| Fixes Attempted | Reset SMC and NVRAM, reinstalled OS, disabled FileVault, disconnected USB devices, rebooted, hard reset |
What You'll Learn
- Potential fixes include updating to 10.13.1, disabling FileVault, and turning off Wake for network access
- The issue may be caused by unexpected keyboard presses or mouse and trackpad clicks
- Apps that access a disk, like Music or DVD Player, can prevent sleep mode
- Spotlight indexing may be the reason your Mac won't go to sleep
- Connected storage and devices could be the culprit; try disconnecting USB and Thunderbolt devices

Potential fixes include updating to 10.13.1, disabling FileVault, and turning off Wake for network access
If your Mac won't wake from sleep mode after updating to macOS High Sierra, there are a few potential fixes you can try.
Firstly, updating to macOS High Sierra 10.13.1 can help address the issue. The macOS High Sierra 10.13.0 version had a critical vulnerability that allowed attackers to gain root access by entering "root" as a username without a password. This security issue was fixed in the 10.13.1 update, and updating to this version or later may resolve the sleep/wake problem.
Another potential solution is to disable FileVault on your Mac. FileVault provides an extra layer of protection by requiring a login password to access your data. However, in some cases, it may interfere with your Mac's sleep mode. Disabling FileVault has helped some users resolve the sleep wake failure issue on High Sierra.
Additionally, you can try turning off the "Wake for Network Access" feature in your Energy Saver settings. This feature allows your Mac to wake up and notify other computers on the network that its resources are available. However, in some cases, it may cause issues with your Mac's sleep mode. By turning off this feature, you can determine if it is causing the sleep/wake problem on your Mac.
To turn off "Wake for Network Access," follow these steps:
- Go to the Apple menu by clicking the Apple icon in the top-left corner of your screen.
- Select "System Preferences."
- Click on "Energy Saver."
- Locate the "Wake for..." options and deselect any that are selected, such as "Wake for Ethernet Network Access" or "Wake for Wi-Fi Network Access."
By trying these potential fixes, you may be able to resolve the issue of your Mac not waking from sleep mode after updating to macOS High Sierra.
Cancelling Sleep and Wake Functions on Your iPhone
You may want to see also

The issue may be caused by unexpected keyboard presses or mouse and trackpad clicks
If your Mac won't wake from sleep, it could be caused by unexpected keyboard presses or mouse and trackpad clicks. This is because key presses and mouse or trackpad clicks can wake your Mac. If your Mac wakes up when you're not around, it may be because something is pressing the trackpad, mouse button, or keyboard keys.
To prevent this, you can change your sleep settings. You can set the amount of time that should pass before your computer goes to sleep. To do this, click the pop-up menu next to "Turn display off on battery when inactive" and select an option. You can also click the pop-up menu next to "Turn display off on power adapter when inactive" and choose an option. If you're using a Mac laptop, click "Battery" in the sidebar and then click "Options". You can also turn off "Prevent automatic sleeping on power adapter when the display is off" in your battery settings.
If changing your sleep settings doesn't work, you can try other solutions. For example, you can try a hard reboot by holding down the power button. You can also try charging your MacBook for half an hour and then pressing the power button to see if it will start up. If your Mac still won't wake from sleep, you can try resetting the NVRAM. To do this, press the power button for a few seconds to shut down your Mac, then press the power button along with Option + Command + P + R keys for 20 seconds.
Wake Your Sleeping Computer: Tips and Tricks
You may want to see also

Apps that access a disk, like Music or DVD Player, can prevent sleep mode
If your Mac is not waking up from sleep mode, there are several potential fixes you can try. One user reported that the issue was resolved by disabling FileVault in the Energy Saver settings. Another user suggested using an SD card as internal storage, which seemed to fix the issue. Other potential solutions include resetting SMC and NVRAM, performing a clean install of the OS, or downgrading to a previous version of macOS.
Now, regarding apps that access disks and sleep mode prevention, there are a few things to consider. Firstly, certain apps that access disks, such as music players or DVD players, may prevent your Mac from entering sleep mode. This is because these apps may continuously access the disk, leading to the system remaining active. Additionally, some apps may have specific settings or features that allow them to keep the disk active and responsive, even when idle. This can be useful for apps that require constant access to the disk, such as audio synthesis apps that need to access sound files or backup programs that need to write data to the disk at specific intervals.
To prevent sleep mode interference from disk-accessing apps, you can try adjusting the app settings or preferences. Look for options related to power management, disk access, or sleep prevention. For example, in the app's settings, you might find an option to "Keep disk active" or "Prevent sleep mode." Disabling such options may allow your Mac to enter sleep mode as expected.
Additionally, you can explore third-party software utilities designed to keep disks awake. These utilities work by creating small-sized files or performing simulated user interactions to mimic activity and prevent the disk from sleeping. Examples include Vovsoft Prevent Disk Sleep, which is a simple-to-use program that can be scheduled to create text documents at specified intervals, keeping your disk active.
It's important to note that constantly preventing your disk from sleeping can have potential drawbacks. Allowing disks to enter sleep mode helps with cooling and prolongs their lifespan. By preventing sleep mode, you may be impacting the long-term health of your disk. Therefore, it's recommended to use these sleep prevention methods sparingly and only when necessary for specific apps or use cases.
Power Button Wake: Can Computers Sleep and Dream?
You may want to see also

Spotlight indexing may be the reason your Mac won't go to sleep
If your Mac is not going to sleep as expected, it could be due to Spotlight indexing. When Spotlight is indexing your hard disk, your Mac will not go to sleep. This process can take several hours, depending on the number of files on your Mac.
To check if Spotlight is indexing, open Spotlight and look for any indication of indexing. If Spotlight is indexing, and you want your Mac to go to sleep, you can turn off Spotlight indexing for the entire SSD.
There are other potential reasons why your Mac may not be going to sleep. For example, malfunctioning USB and Thunderbolt storage devices and apps that access disks, such as Music or DVD Player, can prevent your Mac from sleeping. Additionally, certain software updates have been known to cause sleep and wake issues on some iMac and MacBook Pro models. The Mac OS High Sierra 10.13.4 update, in particular, has been associated with sleep and wake issues.
If you are experiencing sleep and wake issues, you can try adjusting your sleep settings, disconnecting unnecessary devices, or reinstalling the operating system.
Sudden Awakening: Sleep Interrupted and How to Fix It
You may want to see also

Connected storage and devices could be the culprit; try disconnecting USB and Thunderbolt devices
If your Mac is not waking up from sleep mode, connected storage devices and peripherals could be the cause. This is a common issue, especially with certain updates to the Mac OS High Sierra.
To troubleshoot this problem, start by disconnecting any USB devices, such as external hard drives, flash drives, or memory cards. If you're using a Thunderbolt Dock, unplug it and reconnect your peripherals directly to your Mac. This is because, when a Thunderbolt Dock is unplugged or plugged in, the devices connected to it may stop working.
Next, try connecting your keyboard directly to your Mac, instead of through a hub or monitor. Also, connect each monitor to your Mac using a USB cable, as this could trigger the wake event.
If you're still facing issues, try using a different mouse and keyboard to see if the problem is with your peripherals. Additionally, try using different USB ports for your devices. If none of these steps work, the issue could be with your motherboard or CPU.
Prince Charming's Kiss: Waking Sleeping Beauty
You may want to see also
Frequently asked questions
Try adjusting your sleep settings. If that doesn't work, something may be waking your Mac, such as unexpected keyboard presses or mouse and trackpad clicks.
Apps that access a disk can keep your Mac from sleeping. For example, Music accesses your disk to read songs, and DVD Player accesses the optical disc drive to play movies.
Spotlight indexing may be the issue. If Spotlight is indexing your hard disk, your Mac won't go to sleep. Open Spotlight to see if it's indexing.
Connected storage and devices may be the issue. Malfunctioning USB and Thunderbolt storage and devices may keep your Mac awake. Disconnect these devices and see if your Mac goes to sleep.
Try a hard Mac reboot. Press and hold the power button to shut down your Mac. After waiting a moment, press the power button again to turn it on.