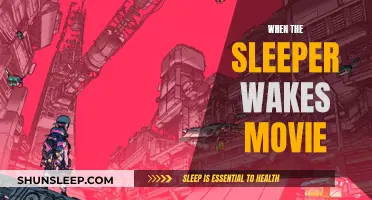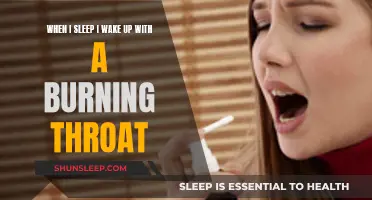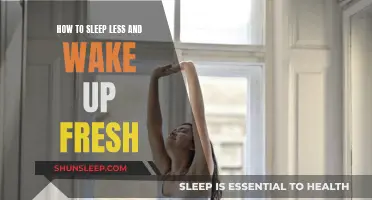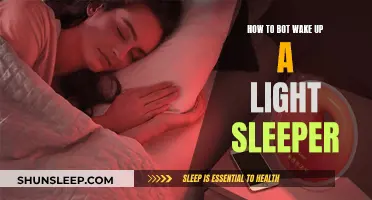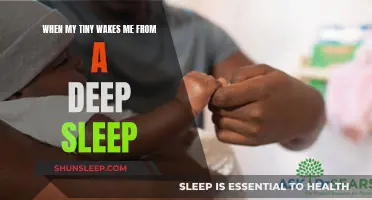TeamViewer is a software that allows users to remotely access files on their computers. However, it cannot be used if the computer is turned off or in sleep mode. TeamViewer offers a feature called Wake-on-LAN (WoL) that allows users to remotely wake up their computers from sleep mode or even when they are powered down. This is done by sending a magic packet over the network to the computer's network interface card (NIC). The NIC then processes this packet and checks for the correct information to wake up the computer. To use WoL, the computer must meet certain configuration requirements, such as having Wake-on-LAN enabled in the BIOS and being connected to the internet via an Ethernet cable. With these settings in place, TeamViewer's Wake-on-LAN feature enables users to conveniently power up their computers from anywhere in the world.
| Characteristics | Values |
|---|---|
| Can TeamViewer wake a sleeping computer? | Yes |
| How does it work? | Using a feature known as Wake-on-LAN (WoL) |
| What is WoL? | A technology that allows a powered-down or sleeping computer to be remotely awakened by sending a special "magic packet" over the network |
| What is required for WoL to work? | The remote computer must have its WoL settings enabled; the target computer's NIC must be configured so it is supplied with power and capable of receiving broadcasted magic packets; the computer must be connected to the internet via an Ethernet cable; the computer must support Wake-on-LAN |
| How do I enable WoL? | Enable the Wake on LAN option in your computer's BIOS |
What You'll Learn

Wake-on-LAN (WoL)
WoL is implemented using a specially designed frame called a magic packet, which contains the MAC address of the destination computer. This packet is sent to all computers in a network, including the one to be awakened. The MAC address is an identifying number built into each network interface controller (NIC), allowing unique recognition and addressing on a network. Even when the rest of the system is powered down, the NICs in WoL-capable computers continue to listen for incoming packets. When a magic packet arrives addressed to the device's MAC address, the NIC signals the computer's power supply or motherboard to awaken, simulating the pressing of the power button.
Wake-on-LAN can be initiated from another network by employing subnet-directed broadcasts (SDBs) or a WoL gateway service. SDBs are treated as unicast network packets until they are processed by the final (local) router, which then broadcasts the packet using a layer-2 broadcast. This technique requires all intervening routers to forward the SDB, and care must be taken to filter packets to prevent unintended broadcasts.
To enable Wake-on-LAN on devices, certain requirements must be met. The computer should be connected to an ATX-compatible power supply with an extra +3.3V voltage rail, allowing the device to switch between alternating and direct current power. Additionally, an access control list (ACL) must be created and added to all routers within the network to enable direct broadcast in routers. The network interface card must also be Wake-on-LAN-enabled.
Wake-on-LAN technology offers significant advantages, such as saving time and money by eliminating the need for IT admins to be physically present to perform day-to-day tasks. It also helps automate periodic wake-up schedules, reducing manual intervention and cutting down on electricity costs. However, it is important to address security considerations when implementing Wake-on-LAN due to its use of direct broadcasts.
Sleep-Wake Button on iPhone 5s: Where is it?
You may want to see also

Remote access from anywhere
TeamViewer is a useful tool for accessing files on your computer remotely. However, it is limited in that the computer must be on at all times. If the computer is put to sleep or turned off, TeamViewer cannot connect to it.
To overcome this, TeamViewer offers a Wake-on-LAN (WoL) tool. This allows you to wake up a sleeping computer from anywhere in the world. WoL works by sending a 'magic packet' over the network to a computer that is in a low-power or powered-down mode. The computer must meet certain configuration requirements, such as having Wake-on-LAN enabled in the BIOS and being connected to the internet via an Ethernet cable. Most computers manufactured in recent years support WoL, but some can only use it to wake computers from sleep mode, not hibernation or when they are turned off.
To use WoL, you must first enable it in your computer's BIOS. When the computer starts up, press any key to enter the BIOS setup, then open the Power tab, enable the Wake-on-LAN option, and save and exit. Once this is done, you can use TeamViewer to wake up your device from your device list.
Alternatively, if the computer you want to connect to does not have a public IP address, you can wake it up by sending a message via another computer on its network. This other computer must be turned on and have TeamViewer installed and configured.
Waking Up Ubuntu: Troubleshooting Sleep Mode Issues
You may want to see also

Enabling WoL in BIOS
To enable Wake-on-LAN (WoL) in BIOS, you'll first need to check if your motherboard supports the WoL function. You can do this by checking your motherboard's manual or by going to the official website and clicking on the Tech Specs page to find the Manageability item.
Once you've confirmed that your motherboard supports WoL, you can set it up in BIOS. To enter the BIOS, you'll need to press a specific key as you boot your computer. This key is usually Delete, Escape, or F2, but you'll be instructed on which key to press when you boot up your computer.
After entering the BIOS, you'll need to navigate to the Power Management or Advanced Options. The specific path may vary depending on your motherboard. For example, on an ASUS motherboard, you may need to go to the "'Advanced' page, select 'APM Configuration,' and then enable 'Power On By PCI-E'.
It is important to note that the steps to enable WoL in BIOS may differ slightly depending on your specific motherboard and BIOS version. Therefore, it is always a good idea to refer to your motherboard's manual or the official website for detailed instructions specific to your hardware.
Understanding Wake After Sleep Onset: Causes and Solutions
You may want to see also

Target device selection
To select a target device to wake up from sleep mode, you need to ensure that your computer meets certain configuration requirements. Firstly, your computer must support Wake-on-LAN (WoL). Most computers manufactured in recent years support this feature, but some can only use it to wake computers from sleep mode and not from hibernation mode or when the computer is turned off. Secondly, your computer must be connected to the internet via an Ethernet cable, not Wi-Fi.
Once you have confirmed that your computer meets these requirements, you can proceed to select the target device. Open the TeamViewer application and navigate to the "Devices" section. Here, you will see a list of devices associated with your TeamViewer account. From this list, select the specific device that you want to wake up from sleep mode.
If you cannot find the target device in the "Devices" section, there might be a few reasons for this. One possibility is that the target device is not connected to the internet. Ensure that the device is connected to a stable internet connection and try again. Another reason could be that TeamViewer is not installed or configured correctly on the target device. Check that TeamViewer is properly set up and running on the device, and then attempt to select it again.
In some cases, the target device may not appear in the "Devices" section due to network or firewall settings. Ensure that the necessary ports, such as UDP ports 7 or 9 commonly used by WoL, are open and that your firewall is configured to allow TeamViewer traffic. Additionally, confirm that Wake-on-LAN is enabled in the BIOS settings of the target device. You can access the BIOS settings by pressing the appropriate key during the computer's startup, opening the Power tab, enabling the Wake on LAN option, and then saving and exiting.
By following these steps and ensuring that your computer and target device meet the necessary requirements, you should be able to successfully select the target device and utilize TeamViewer's Wake-on-LAN feature to wake it up from sleep mode.
Waking Up Your Lenovo T420 From Sleep Mode
You may want to see also

One-click control
TeamViewer's One-click control feature allows you to wake up a sleeping device. To use this feature, you need to ensure that your computer supports Wake-on-LAN (WoL). Most computers manufactured in recent years support WoL, but some can only use it to wake computers from sleep mode, not from hibernation or when they are turned off. Additionally, your computer must be connected to the internet via an Ethernet cable, not Wi-Fi.
- Open TeamViewer and navigate to the "Devices" section.
- Select the device you want to wake up. You will see that the device is sleeping.
- Select "One-click control" to quickly wake up the sleeping device.
- Enter your computer password to enable unattended remote access.
With One-click control, you can easily wake up a sleeping device and gain remote access to it. This feature is particularly useful when you need to access files or perform maintenance on a remote device.
The Sleeper Wakes: Graham Deas' Visionary Masterpiece
You may want to see also