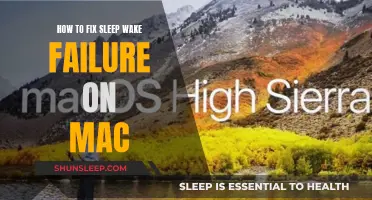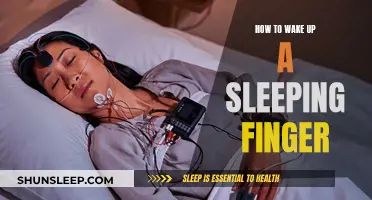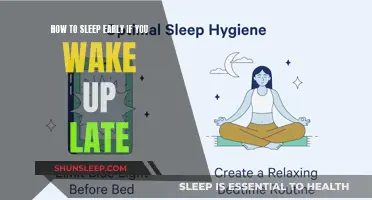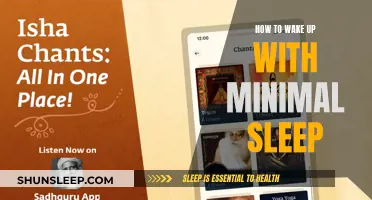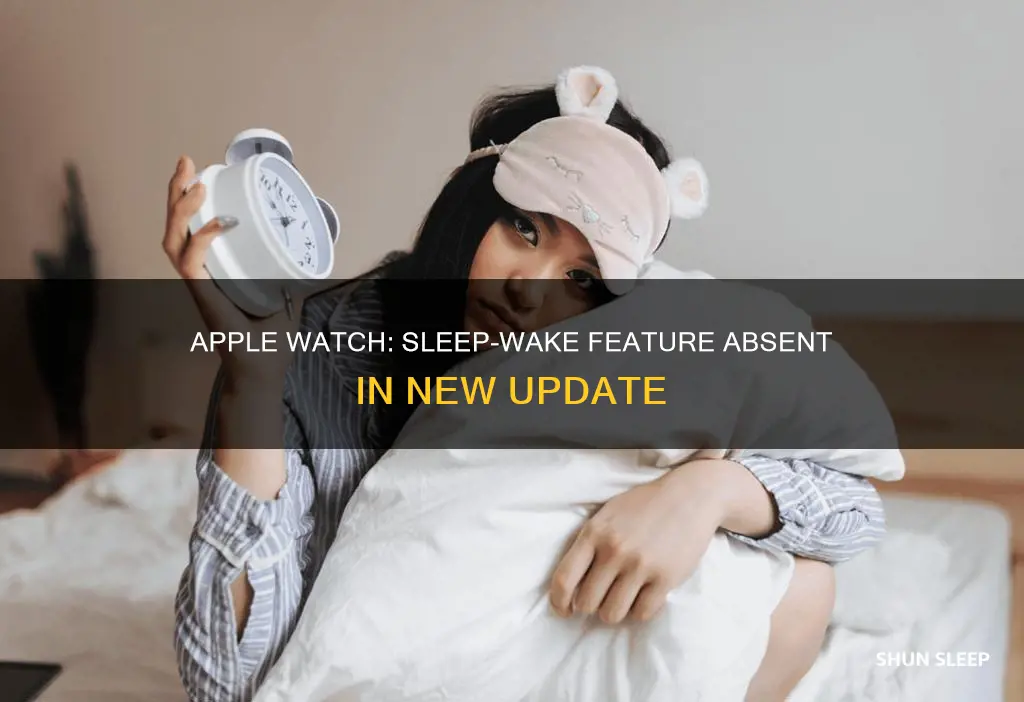
Sleep and wake settings are essential for computers and devices, allowing them to conserve energy and respond to user input. However, issues with these settings can cause devices to become unresponsive, requiring users to perform a hard reset or make adjustments in the BIOS or power settings. While troubleshooting sleep and wake issues, users may need to refer to their device's documentation or manufacturer for specific instructions. This is a common problem for Windows and Mac users, with various remedies available to fix these issues.
What You'll Learn

The mouse or keyboard may not work to wake the computer
If your mouse or keyboard is not waking your computer from sleep mode, there are several potential causes and solutions to try.
Firstly, check that your mouse and keyboard are working properly overall. If they are not responding at all, this could be the cause.
If you are using a Bluetooth mouse or keyboard, your computer may not be receiving the Bluetooth signal while it is asleep. You could try updating your Bluetooth driver or getting a newer Bluetooth adapter with better power management.
If you are using a Microsoft mouse or keyboard, you may be unable to wake your computer from sleep or standby mode. This is a known issue with Microsoft input devices.
If you are using a laptop, you may not be able to wake it from sleep mode by opening the lid. In this case, you can change the Power settings in Windows to not go into Sleep mode when plugged in.
If your computer does not support Advanced Configuration and Power Interface (ACPI), you will not be able to wake it from sleep mode by using your mouse or keyboard, and will need to press the power button instead.
If you are able to wake your computer from sleep mode by pressing a key or moving your mouse, but this has now stopped working, it could be due to your power settings. Your computer may be reducing power to its USB ports while asleep, meaning it won't pick up the signal from your mouse or keyboard. To fix this, go to 'Settings', then 'System', 'Power & sleep', 'Additional power settings', 'USB settings', and 'USB selective suspend settings'. Select 'Disabled' and click 'OK'. Alternatively, this could be due to your BIOS settings superseding your Windows settings. Check your BIOS settings and make sure they are not restricting your Windows settings.
If your mouse is not waking your computer from sleep mode, you can try the following:
- Check your Devices: Right-click on the Start Button, or press 'Win + X', to open the Power User menu. Select Device Manager and check the list of categories for the devices connected to your PC.
- Check your Power Management Settings: Right-click on your mouse in the Device Manager and select 'Properties'. Select the 'Power Management' tab and make sure 'Allow this device to wake the computer' is enabled.
- Check your USB Settings: As above, go to 'Settings', then 'System', 'Power & sleep', 'Additional power settings', 'USB settings', and 'USB selective suspend settings'. Select 'Disabled' and click 'OK'.
Sleeping Late: Healthy Habit or Harmful Routine?
You may want to see also

The computer may have transitioned into hibernation mode
Computers have different power-down options, including shutting down, sleep mode, and hibernation mode. Sleep mode uses very little power, and the computer starts up faster, allowing users to instantly return to where they left off. However, it still consumes power to keep data in the RAM, and detaching the power supply will result in data loss. Hibernation mode, on the other hand, saves the computer's current state to the hard drive, allowing users to access their work quickly when they boot up the computer. It uses less power than sleep mode and is ideal when the user will not use the computer for an extended period and is unsure when they can charge it again.
When a computer enters sleep mode, it enters a low-power state, and the computer's state is preserved in memory while other parts are shut down. Sleep mode is ideal for brief periods away from the computer, such as taking a short break. Sleep mode allows for instantaneous resumption, which is faster than hibernation mode. However, sleep mode still consumes some power, and if the power is detached, data will be lost.
Hibernation mode, also known as sleeping mode S4 in the ACPI specification, saves the computer's current state to the hard drive. It uses less power than sleep mode and is suitable for situations where the user will not use the laptop for an extended period and is uncertain about the next charging opportunity. Hibernation mode is also advantageous in power outage scenarios, as it allows desktop computers to hibernate quickly to SSD.
If a computer fails to wake from sleep mode, it may have automatically transitioned into hibernation mode after being in sleep mode for a prolonged period. In such cases, the device cannot be awakened via the keyboard, and the power button must be pressed to rouse it. If the device still does not wake up, pressing and holding the power button for a few seconds to force a shutdown and then restarting the device may be necessary.
Waking Windows 7 Computers from Sleep Mode
You may want to see also

The BIOS may need to be reset to default settings
Resetting the BIOS to its default settings can be a powerful troubleshooting tool when facing hardware issues or after making unwanted changes. Resetting the BIOS will restore the default settings, which can solve various hardware configuration problems.
The Basic Input/Output System (BIOS) that is installed on the computer reduces power to the port to which the input device is connected. If your device fails to wake from sleep mode, it might have automatically transitioned into hibernation mode after being in sleep mode for an extended period. In hibernation mode, the device cannot be awakened via the keyboard; you must press the power button to rouse it.
To reset BIOS to default settings, access the BIOS setup screen on the device. When the device is not powered on, press and hold the designated key on the keyboard, then press the power button to turn on the device. Keep holding the key until the BIOS setup screen appears, then release it. The designated key is usually F2, F12, Delete, or similar, and can be found by looking for a "Press [X] to enter BIOS or [X] for Setup" key prompt.
Once you're in the BIOS setup screen, you might see a key at the bottom that says "Setup Defaults" or "Restore Factory Defaults/Reset All Settings". Press this key and confirm with "Yes" to restore the default BIOS settings. This will vary depending on your computer, so be sure to have a look around to find the right place.
Waking Up a Dormant Computer on Your Network
You may want to see also

The computer may be woken up by a connected device
There are several ways to wake up a computer from sleep mode. If your computer does not support Advanced Configuration and Power Interface (ACPI), you will have to press the power button to wake it up. If you are using a laptop, you can also open the lid to wake the computer. If you are unable to open the lid, you can change the Power settings in Windows to not go into Sleep mode when plugged in.
If you are using a Microsoft input device, you may be unable to wake your computer from standby. This is also the case for some Bluetooth devices. However, you may be able to customise your Microsoft or laptop’s proprietary Bluetooth stack to allow wake by using Bluetooth devices.
If you are using a Windows PC, you can open the Start menu and search for "Device Manager" to find the device that is waking your computer. This could be your mouse, keyboard, or network adapter. Once you have found the device, you can select Properties and uncheck the "Allow This Device to Wake the Computer" option.
If your computer is waking up from sleep mode unexpectedly, you can use the Event Viewer to see when your computer turned off and when it woke up. To open Event Viewer, hit Start, type "Event," and select "Event Viewer." In the left-hand pane, go to Event Viewer (Local) > Windows Logs > System.
If your device fails to wake from sleep mode, it may have automatically transitioned into hibernation mode. In this case, you will need to press the power button to wake it up.
The Mystery of Waking Up to Eternal Life
You may want to see also

The computer may be woken up by a scheduled event
If your computer is not waking up from sleep mode, it might have automatically transitioned into hibernation mode after being in sleep mode for an extended period. In hibernation mode, the device cannot be awakened via the keyboard; you must press the power button to rouse it. If your device is not in hibernation mode, you can try to reset BIOS to default settings. To do this, press and hold the [F2] key on the keyboard, then press the power button to turn on the device. Keep holding the [F2] key until the BIOS setup screen appears, then release the key.
If your device is not in hibernation mode and you have accessed the BIOS setup screen, you can try to wake the computer from sleep mode by using a mouse or keyboard. If this does not work, you can try updating the schedule to one that works better for you. Windows includes an Active Hours setting that you can configure to prevent your computer from waking up from sleep to perform tasks during a specific time period. To do this, open the Settings app and navigate to Windows Update > Advanced Options > Active Hours. Select "Automatic" from the Adjust active hours dropdown menu. Then, set the time period during which you don’t want your computer to wake up from sleep.
If you would like to wake up your computer at a scheduled time during sleep mode, you can use the Task Scheduler, a free Windows utility that lets you automate a slew of basic tasks on your computer. To get started with the Task Scheduler, go to the Start menu search bar, type in ‘task scheduler,’ and select the best match. In the Task Scheduler, click on Action > Create Task. Set a name for your task, select the Run whether user is logged on or not radio box, and select the Run with highest privileges check box. From the Configure for drop-down menu, select Windows 10. Now switch to the Triggers tab, and click on New. Here, you can set the frequency of this schedule.
If you are using a laptop, you may not be able to wake the computer from sleep mode using a Bluetooth device due to the power consumption requirements to keep the Bluetooth radio activated.
Bunny Waking: A Big Mistake You Should Avoid
You may want to see also
Frequently asked questions
This could be due to a number of reasons. Your PC may have automatically transitioned into hibernation mode after being in sleep mode for a long time. In this case, you will need to press the power button to wake it up.
You can tweak a few settings to prevent this issue. You can disable hybrid sleep and wake timers by adjusting the Power Settings.
You can try using the Windows Power Troubleshooter to fix the issue. Open Settings and navigate to System > Troubleshoot. Select Other troubleshooters, locate the Power troubleshooter, and click Run.
You can set your Mac to go to sleep after a specified duration of inactivity or set it to wake for network access. You can also put hard disks to sleep and update your system while it's asleep.
You need to ensure that both devices are enabled to wake your PC from sleep mode. Open Device Manager, expand the Keyboard and Mice and other pointing devices option, and select Properties. Click on the Power Management tab and check the box next to Allow this device to wake the computer.