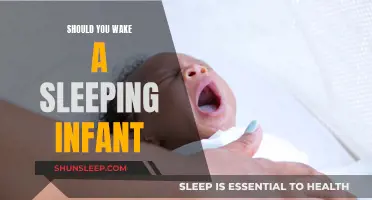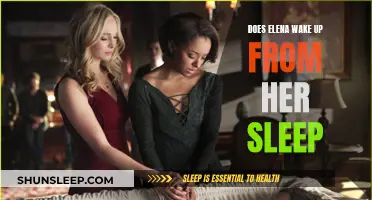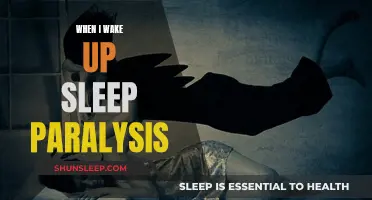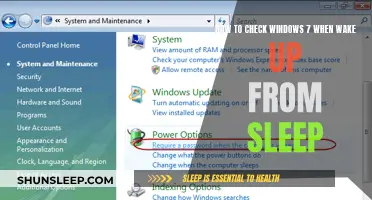If your Windows 10 computer won't wake up from sleep mode, there are several fixes you can try. Firstly, check that your keyboard and mouse are allowed to wake up your PC. You can do this by opening the Keyboards menu, right-clicking on your keyboard device, selecting Power Management, and ensuring that the box that says Allow this device to wake the computer is checked. You can then repeat this process for your mouse. If this doesn't work, you can try disabling hybrid sleep in the Sleep menu and disabling USB selective suspend in the USB settings. Another solution is to update your device drivers, as the problem may be occurring due to the use of wrong or outdated drivers.
What You'll Learn

The keyboard or mouse may be prevented from waking the computer
If your Windows 10 device is not waking up from sleep mode, there could be several reasons. One of the most common issues is that the keyboard or mouse may be prevented from waking up the computer. This can occur due to various factors, including power settings, device drivers, hardware compatibility, or
Waking Up in the Right Sleep Stage: Mastering Your Sleep
You may want to see also

The computer may need to be shut down and restarted
If your Windows 10 computer won't wake up from sleep, it may need to be shut down and restarted. This is because the restart option will shut down all of the computer's processes, including the kernel, allowing for a totally clean start when the computer boots up again. This can help to resolve any errors that may be causing the computer not to wake up from sleep.
To restart your Windows 10 computer, you can go to the Start menu and click on the arrow next to the Shut Down option. Then, select the restart option to reboot your system. This will take your system through the shutdown process and then start it back up again.
Additionally, you can try disabling Fast Startup, which is a feature introduced in Windows 8 that is also present in Windows 10. Fast Startup is designed to speed up the process of starting up your PC, but it can sometimes cause issues with sleep mode. To disable Fast Startup, you can go to the Control Panel and select "Choose what the power buttons do." From there, you can uncheck the "Turn on fast startup" option.
In some cases, you may need to perform a hard reset by pressing the power button and restarting the computer. This can be done if your computer is not responding to the mouse or keyboard.
It is also recommended to check your USB settings and device manager to ensure that your devices are properly configured to wake up the computer from sleep mode.
Waking Up Tired: Understanding Sleep Quality and Energy Levels
You may want to see also

Outdated device drivers may be causing the issue
If your Windows 10 device is not waking up from sleep mode, it could be due to outdated device drivers. Device drivers are essential for Windows 10 to interact with your PC's hardware, such as network adapters and USB devices. Outdated or incorrect device drivers can cause issues with sleep mode, preventing your computer from waking up properly.
To resolve this, you should update your device drivers to the most recent version. You can do this manually by downloading the latest drivers from the manufacturer's website and installing them on your computer. Make sure you download the correct drivers for your specific hardware and Windows 10 version. This process may be time-consuming and require some technical knowledge.
Alternatively, you can use a driver update tool such as Driver Easy or DriverFinder. These tools will automatically recognize your system and find the correct drivers for your devices. They can save you time and ensure you install the right drivers without any mistakes. After updating your drivers, restart your computer and test if it wakes up from sleep mode properly.
In addition to updating drivers, you can try some other fixes to resolve the issue. One common solution is to disable and then enable hibernation. You can do this by opening Command Prompt as an administrator and executing the following commands: "powercfg.exe /hibernate off" and "powercfg.exe /hibernate on". After making these changes, reboot your computer and test if it wakes up from sleep mode.
Another potential fix is to adjust your USB settings. Go to the Device Manager and locate the "Universal Serial Bus controllers" section. Right-click on each driver in this section and open the "Properties". Make sure to enable the "Allow this device to wake the computer" option for each USB controller device. After making these changes, close the Device Manager and test if your computer wakes up from sleep mode as expected.
Sleep-Wake Sensor: Where is it on iPad Air 2?
You may want to see also

Fast startup may be interfering with the boot-up process
Windows 10 has a fast startup feature that can speed up the boot-up process by saving the operating system's state to a hibernation file. However, this feature may be interfering with the boot-up process in several ways. Firstly, it prevents a full shutdown, which can create issues when applying system updates that require a complete shutdown. In such cases, restarting the system instead of shutting it down may be a workaround. Additionally, fast startup can cause issues with dual-boot configurations, as it locks down the Windows hard disk, preventing access from other operating systems. This can lead to data corruption if any changes are made to the hibernating Windows installation from another OS.
Another downside of fast startup is its interference with certain encryption programs. For example, users of TrueCrypt have reported that their encrypted drives were automatically remounted when starting up with fast startup enabled. To avoid this issue, users must manually dismount their encrypted drives before shutting down. Furthermore, fast startup may not be compatible with some BIOS/UEFI settings, preventing access to these settings when it is enabled. However, a simple restart can resolve this issue, as it performs a full shutdown and allows access to BIOS/UEFI.
While fast startup can speed up boot times, it may not always work perfectly, and users may prefer to have their PC fully shut down when they choose to do so. Disabling fast startup can be done through the Control Panel by accessing the Power Options and choosing what the power buttons do. This allows users to customize their boot-up process according to their preferences and avoid any potential issues caused by the fast startup feature.
Finding Sleep, Wake, and Home Buttons on Your iPad Mini
You may want to see also

The BIOS and firmware may need updating
If your Windows 10 device won't wake up from sleep, it could be that your BIOS and firmware need updating. BIOS stands for Basic Input/Output System, and it's a set of instructions that lives in a small chip on your motherboard, allowing your PC to power on, boot into an operating system, and manage attached devices like storage, keyboards, and other peripherals.
Before updating your BIOS, it's important to know which version you're currently running. To check, open the Settings menu, navigate to the Recovery tab, and click on "Restart Now" under Advanced Startup. From the blue restart options screen, click "Troubleshoot," then "Advanced Options," and select "UEFI Firmware Settings." Your PC will restart directly into the BIOS menus, where you can check your current version.
Updating your BIOS can be done in several ways, depending on your motherboard manufacturer. Some common methods include:
- Using a USB stick: Some motherboards come with a USB stick that updates the BIOS from within Windows. You can also download utilities onto a USB drive from the manufacturer's website.
- BIOS Flashback: Available on some higher-end motherboards, this method allows you to update without booting the PC or even having a CPU installed. Simply put the BIOS update files on a USB drive, plug it into a specific port on the motherboard, and follow the update process.
- Updating via Windows: Some manufacturers provide software that lets you initiate an update from within the OS. For example, HP has its own software update utility, while Acer provides a .EXE file to run.
It's important to note that updating your BIOS may reset any custom settings you've made, so be sure to take note of these before proceeding. Additionally, always follow the manufacturer's instructions and research recovery options in case of BIOS corruption during the update process.
Waking Civ 5's Sleeping Bombers: A Guide
You may want to see also
Frequently asked questions
This could be due to a number of reasons. Firstly, check that your keyboard or mouse has been enabled to wake up your PC. You can do this by pressing the Windows logo key and 'R' at the same time, then typing 'devmgmt.msc' and pressing enter. Double-click on 'Keyboards', click on Power Management and check the box that says "Allow this device to wake the computer". You can then repeat this process for your mouse.
You can try disabling hybrid sleep and USB selective suspend in your sleep menu settings. You can also try disabling Fast Startup, which can sometimes interfere with the shutdown/boot-up process.
Yes, you can try updating your device drivers as this may be causing the issue. You can do this manually or use a program such as Driver Easy to do it for you.