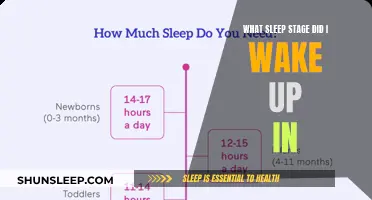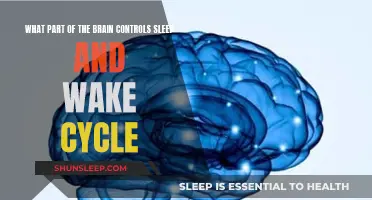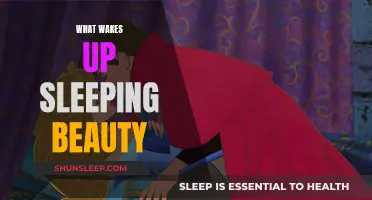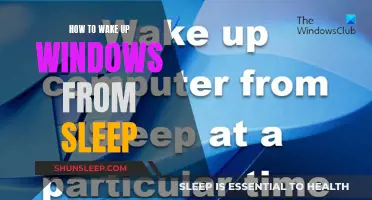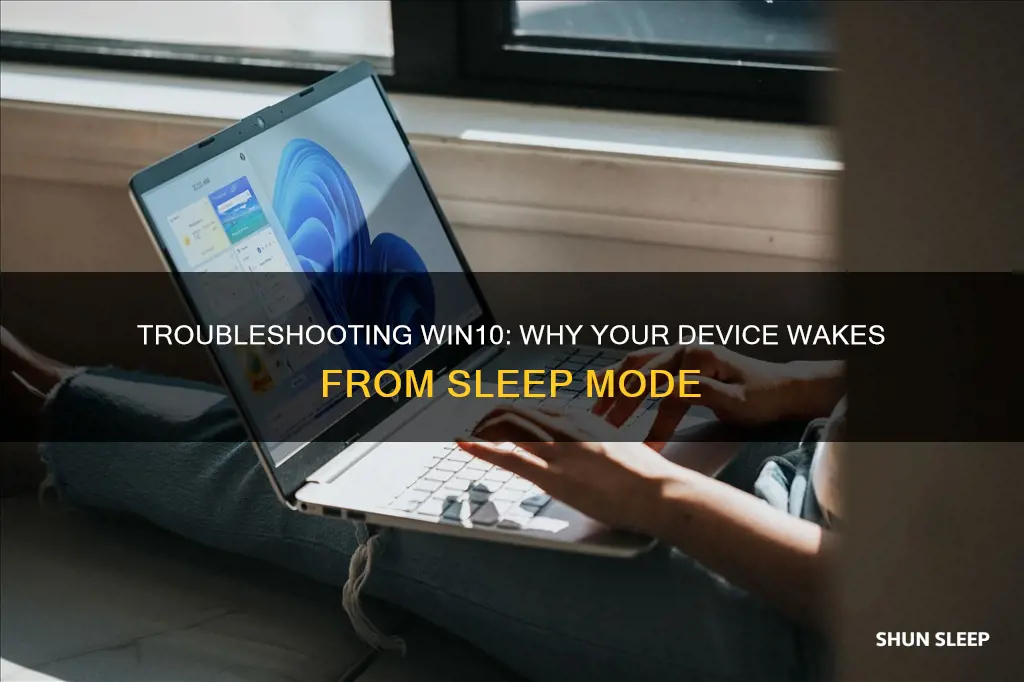
Windows 10 randomly waking up from sleep mode can be frustrating and finicky to solve. There are a few ways to fix this issue, such as adjusting the power settings, disabling wake timers, and identifying and unchecking the device that is waking up your computer. Sometimes, the problem may be due to specific hardware or Windows updates, and you may need to repeat the troubleshooting steps after a few months.
What You'll Learn

USB devices
If your Windows 10 PC wakes up from sleep, USB devices could be the reason. To identify the offending device, you can try removing all USB devices and then putting your computer to sleep. If it doesn't wake up, leave one device plugged in the next time and repeat the process until you find the device that's causing the issue.
Once you've identified the problematic hardware, you can try the following solutions:
- Open the Start menu, search for "Device Manager," and find the device in the resulting list. Right-click on it, select "Properties," and then the "Power Management" tab. Uncheck the "Allow this device to wake the computer" option and click "OK."
- If the above solution doesn't work, you can try entering the BIOS and disabling USB waking from there if the option is available. You can enter the BIOS setup by pressing a specific key (usually Delete or F2) when your computer first boots up.
- If you're using a Bluetooth device, your computer may not wake up from sleep mode due to power consumption requirements to keep the Bluetooth radio activated. You can try using an external non-Bluetooth device or change the Power settings in Windows to not go into Sleep mode when plugged in.
- If you're having issues with a keyboard or mouse, open the Keyboard control panel, click the "Hardware" tab, and then "Properties." Click the Power Management tab and verify that the "Allow this device to wake the computer" option is enabled.
- If you're using Windows Vista and haven't updated to Service Pack 1 or later, updating may resolve the issue.
- You can also try disabling "USB selective suspend setting" in the Control Panel/Power Options/Edit Plan Settings.
Waking Up a Brother Printer from Deep Sleep
You may want to see also

Ethernet controller
One of the reasons a Windows 10 PC wakes up from sleep mode is due to the Ethernet controller or Ethernet port. This is the port that connects your computer to the internet. When the computer is in sleep mode, some sort of network activity can wake it up.
To fix this issue, you can disable the Ethernet controller or adapter from waking up your computer. Here are the steps:
- Open the Start menu and search for "Device Manager".
- Find the Ethernet adapter in the list of devices under "Network Adapters".
- Right-click on the Ethernet adapter and select "Properties".
- Go to the "Power Management" tab.
- Uncheck the option "Allow this device to wake up the computer" or "Allow this device to wake the computer".
- Click "OK" or "Apply" to save the changes.
By unchecking this option, you are preventing the Ethernet controller from being able to wake up your computer when it detects network activity.
If you use Wake-on-LAN (WoL) to access your computer remotely, you may want to keep the "Allow this device to wake the computer" option checked but also select the "Only allow a magic packet to wake the computer" option. This will ensure that only a specific magic packet can wake up your computer, rather than any network activity.
Additionally, you can also adjust the power settings for your Ethernet adapter to prevent it from powering down during sleep. In the Device Manager, go to your Ethernet adapter's properties and under the "Power Management" tab, check the option "Allow the computer to turn off this device to save power". This will ensure that your Ethernet adapter remains active even when the computer is in sleep mode.
It is important to note that these settings may vary depending on your specific hardware and software configuration. You may need to refer to your hardware manufacturer's documentation or support resources for more specific instructions.
Deep Sleep: Can I Be Woken Up?
You may want to see also

Fast startup
While Fast Startup is a handy feature, it may not always work perfectly, and there are some downsides that might convince you to turn it off. For example, it can interfere with some system updates that require a full shutdown. Additionally, some users have reported that power buttons on their keyboards do not work, and fans in their PCs continue spinning. Furthermore, Fast Startup can interfere slightly with encrypted disk images, and users of programs like TrueCrypt have reported issues with automatically remounted encrypted drives. Lastly, if you are using Wake-on-LAN, you will likely encounter problems when your PC is shut down with Fast Startup enabled.
Should You Wake a Sleeping Toddler?
You may want to see also

Power settings
If your Windows 10 PC keeps waking up from sleep mode, there are several power settings you can adjust to fix the problem. Firstly, you can try disabling USB devices from waking up your computer. To do this, open the Start menu, search for "Device Manager," and locate the USB device in question. Right-click on it, choose "Properties," and open the Power Management tab. Uncheck the "Allow this device to wake the computer" option and click "OK." Repeat this process for all USB devices.
Additionally, you can adjust your power and sleep settings by going to Start, Settings, System, and then Power & Sleep. Here, you can select how long you want your device to wait before turning the screen off and going to sleep when you're not using it, both when it's plugged in and when it's on battery power.
If your PC is still waking up from sleep, you may need to dig into the wake timers set on your computer. Open the Start menu, search for "Edit Power Plan," and click "Change Advanced Settings." Go to Sleep > Allow Wake Timers and change Battery and Plugged In to Disabled. Repeat this process for all power plans in the drop-down menu.
You can also use the Command Prompt to identify which device last woke up your computer. Type "cmd" in the search box and choose "Run as administrator." In the Command Prompt window, run the following command: "powercfg -lastwake." This will show you which device last woke up your computer. You can then disable this device from waking up your computer, as described earlier.
By adjusting these power settings, you can prevent your Windows 10 PC from randomly waking up from sleep mode.
The Mystery of Uninterrupted Sleep: Is It Healthy?
You may want to see also

Wake timers
If your Windows 10 PC wakes up from sleep by itself, you may need to adjust your power settings. One or more devices may be configured to wake up your PC, such as your keyboard, mouse, or network adapter. Additionally, there may be scheduled tasks that will wake up your PC automatically. Certain services or applications can also wake your PC without your knowledge.
To identify the specific issue, you can use the Command Prompt to determine what event or device caused your computer to wake up most recently. To do this, open the Start menu, type "CMD", and select "Command Prompt". In the Command Prompt window, type "powercfg -lastwake" and press Enter. This will show you the last time your Windows 10 operating system woke up and the device that triggered it.
To prevent your Windows 10 PC from waking up due to wake timers, you can disable this feature in the power settings. Here's how:
- Open the Start menu and search for "Edit Power Plan".
- Click on "Change Advanced Settings" in the Edit Plan Settings window.
- Navigate to "Sleep" and then "Allow Wake Timers".
- Change both "Battery" and "Plugged In" to "Disabled".
- Repeat this process for all power plans in the drop-down menu.
It's worth noting that this method may not always be effective, and some Windows 10 settings might not respect this configuration. In such cases, you can use PowerShell to identify and disable specific tasks that are allowed to wake your PC. Open PowerShell by right-clicking the Start menu and selecting "Windows PowerShell". Then, run the following command: "Get-ScheduledTask | ?{ $_.Settings.WakeToRun -eq $true -and $_.State -ne 'Disabled' } | %{ write-host $_ $_.Settings.WakeToRun = $false; Set-ScheduledTask $_}". This will help you find and modify scheduled tasks designed to wake up your PC.
By following these steps, you should be able to prevent your Windows 10 PC from waking up from sleep mode due to wake timers.
Understanding Sleep Jerks: Causes and Solutions
You may want to see also
Frequently asked questions
There are several reasons why this may be happening. One reason could be that a USB device is waking your computer. To find the offending device, unplug all USB devices and see if your computer still wakes up. If it doesn't, plug in the devices one by one until you find the one causing the issue. Another reason could be that your PC's network adapter is waking it up. To fix this, go to Device Manager, find your PC's network adapter, and disable the "Allow this device to wake the computer" option.
One way to prevent your PC from waking up from sleep mode is to disable wake timers. To do this, go to Power & Sleep Settings > Additional power settings > Change plan settings > Change advanced power settings and disable "Allow wake timers" under Sleep.
One application that has been known to cause this issue is TeamViewer, which creates wake timers that run even when they are disabled. Uninstalling TeamViewer has been shown to resolve the issue. Another possible culprit is the HP Print Scan Doctor application, which can be disabled in the Services menu.
Yes, your Ethernet connection may be the cause of the issue. Go into Device Manager and check if your Ethernet controller has wake permissions. If it does, you can disable this setting.
Yes, there are a few commands you can try. Open Command Prompt or PowerShell and run the following commands: "powercfg /lastwake", "powercfg /requests", "powercfg /sleepstudy", and "powercfg /systemsleepdiagnostics". These commands will provide information about the last time your PC woke up, any power requests, sleep study data, and system sleep diagnostics, respectively.