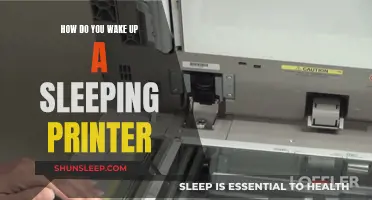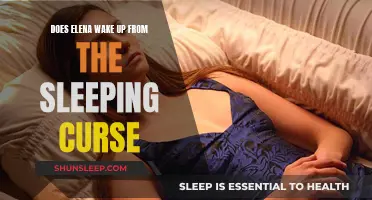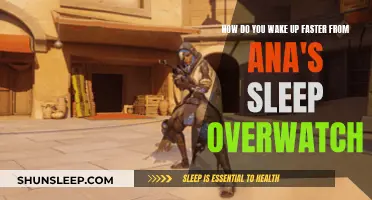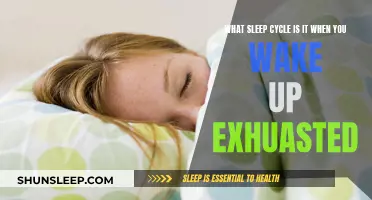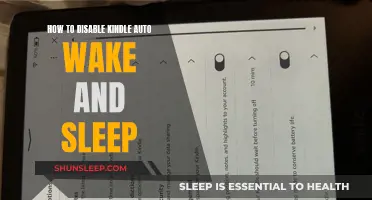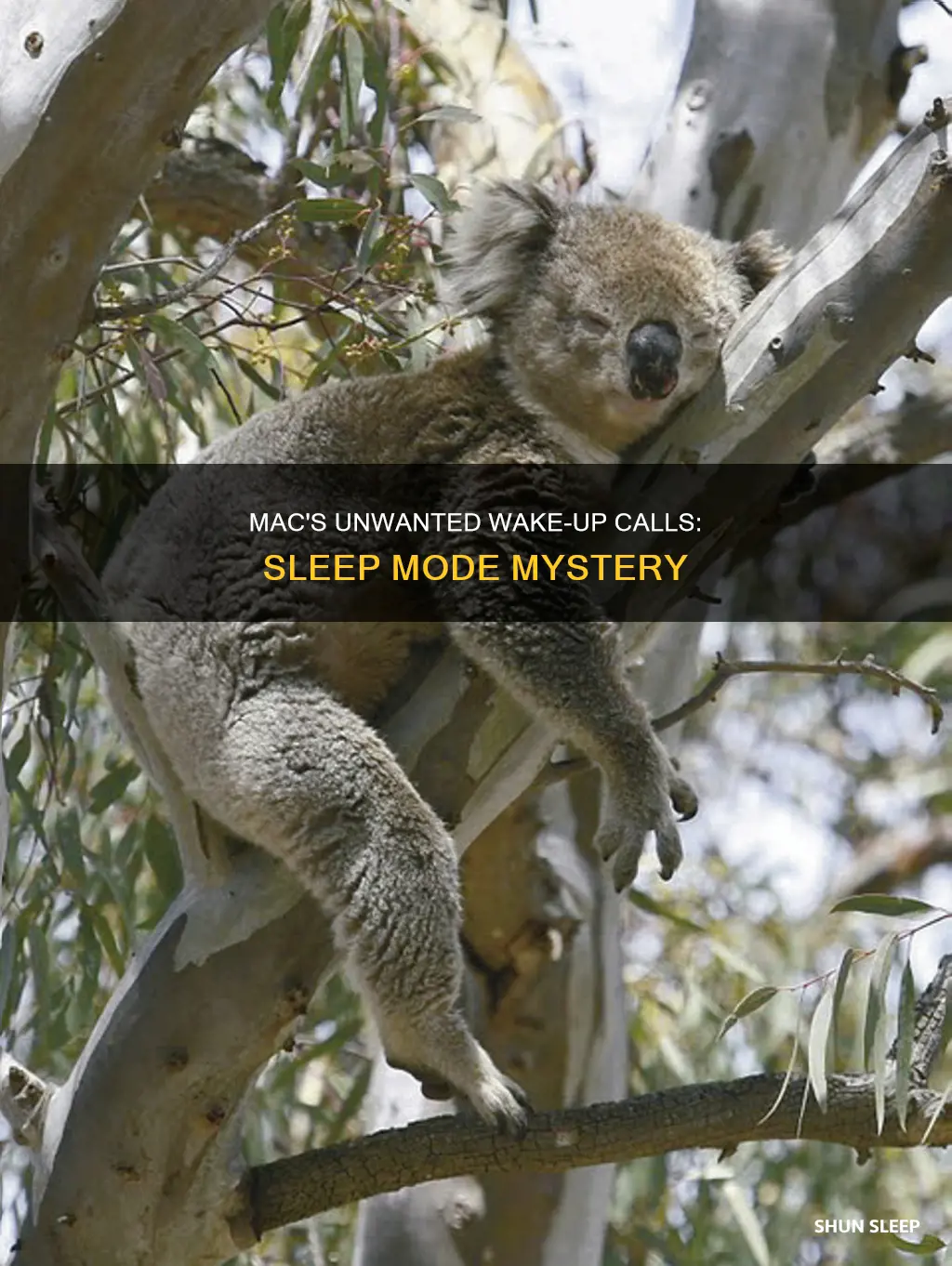
Many users report that their MacBook wakes up from sleep. There are several reasons why this might be happening. Firstly, it could be due to interfering network activities such as notifications, software updates, or malfunctioning USB and Thunderbolt devices. Another common cause is Bluetooth devices, which can be resolved by turning off Bluetooth or deselecting Allow Bluetooth devices to wake this computer. Additionally, certain apps might be preventing your Mac from sleeping, such as Zoom or Slack. If the issue persists, you can try resetting the System Management Controller (SMC) or using an app like Sleep Aid to diagnose the problem.
What You'll Learn

Network access and notifications
If your Mac wakes up from sleep, it could be due to network access and notification settings. For example, if you have "Wake for network access" enabled, your Mac will wake up when other users access shared resources on your computer, such as a shared printer or music playlist. This setting can be found in the Battery or Energy settings, depending on whether you're using a Mac laptop or desktop computer. To prevent your Mac from waking up for network access, simply disable this setting.
Additionally, certain programs that have access to your microphone or camera can also prevent your Mac from sleeping. For instance, if you have a Zoom call and don't close the application afterward, your Mac may not go to sleep. The same behavior has been observed with the Slack application. In such cases, closing the application or restarting it might help.
Furthermore, Bluetooth devices and connected storage devices, such as USB and Thunderbolt storage, can also interfere with your Mac's sleep mode. To test this, you can try turning off Bluetooth and disconnecting any connected storage devices to see if your Mac can enter sleep mode successfully.
It's also worth noting that certain apps that access your disk, such as Music or DVD Player, can keep your Mac from sleeping. If none of these suggestions resolve the issue, you may want to check your sleep settings, sharing settings, and system activity for any irregularities.
Waking Up a Sleeping Leg: Quick and Easy Fixes
You may want to see also

Bluetooth devices
If your Mac wakes up from sleep randomly, it could be due to your Bluetooth devices. By default, if a Mac has Bluetooth enabled, it allows paired Bluetooth devices such as the Apple Wireless Keyboard, Magic Trackpad, and Magic Mouse to wake the Mac from sleep. This can be caused by a key or button being inadvertently pressed or clicked, such as a pet walking across the keyboard.
To prevent this, you can disable the ability for paired Bluetooth devices to wake your Mac. Open System Preferences from the Apple menu and choose the “Bluetooth” preference pane. Click on the “Advanced” option and uncheck the box for “Allow Bluetooth devices to wake this computer”. Remember, this will also disable the ability for an intentional key press on a Bluetooth keyboard, trackpad, or mouse to wake the Mac.
You can also try using an app like Sleep Aid, which can automatically turn off Bluetooth during sleep and provide a "Sleep History" to help diagnose the issue. Another option is to simply turn off Bluetooth altogether by opening System Preferences, clicking Bluetooth from the main menu, and clicking the "Turn Bluetooth Off" button.
Additionally, you can try troubleshooting by disconnecting any USB or Thunderbolt devices, as these can sometimes prevent your Mac from going to sleep. You can also check your system logs for wake reasons and their codes, although sometimes the reason may not be entirely clear.
Sleeping Beauties: Tips to Avoid Disturbing Slumber
You may want to see also

Malware
Additionally, you can try other troubleshooting methods to prevent your Mac from waking up from sleep. This includes disabling Bluetooth, checking for software updates, and resetting the System Management Controller (SMC). It is also recommended to check your connected devices and storage, as they might interfere with your Mac's sleep mode.
If you are using shared services on your Mac, such as a shared printer or files, it could prevent your device from sleeping or cause it to wake up. You can turn off any services you don't need by going to System Settings and clicking on Sharing in the General tab.
Another potential cause could be network activities and notifications. You can disable "Wake for network access" in your Battery settings to prevent this.
Furthermore, software running in the background might not respect the sleep settings, causing your Mac to wake up. Applications with network activity, such as cloud storage apps or communication tools, can interfere with sleep mode. Disabling the Power Nap feature might help, as it prevents your Mac from checking for updates and syncing data while asleep.
Reviving Dormant IPs: Strategies to Awaken Sleeping Giants
You may want to see also

Software updates
If you are using a Mac desktop computer, click Energy in the sidebar and turn off "Wake for Network Access". If you are using a MacBook, go to System Preferences > Battery and toggle "Wake for Network Access" to the off position.
Additionally, you can use the Sleep Aid app, which provides a calendar view of when your Mac was woken up from sleep and tells you what accessory, device, or app caused the issue.
To prevent your Mac from waking up during software updates, you can try using the terminal command "caffeinate" to keep your Mac awake. However, this may not always work.
If you suspect that malware or viruses are causing your Mac to wake up from sleep, you can use tools such as MacKeeper's Antivirus or Apple's XProtect to scan for and remove any threats.
Waking Up Windows 11: Remote Sleep Solutions
You may want to see also

External devices
Bluetooth devices, in particular, have been known to cause issues with Mac computers waking up from sleep. This may be due to errors causing the wireless devices to remain connected to the Mac even when it is in sleep mode. To prevent this, users can turn off Bluetooth before putting their Mac to sleep.
Another potential cause is system utilities or applications that issue a "remote wake-up" call to the Mac. This can cause the Mac to wake up from sleep to perform maintenance functions or communicate with the device. To identify the specific device causing the issue, users can check the "USB Device Tree" in the System Information app or use the shell command "system_profiler SPUSBDataType".
Additionally, certain applications that access disks, such as Music or DVD Player, can prevent the Mac from going to sleep. Users can use the Activity Monitor to check for unexpected processes running in the background that may be keeping the Mac awake.
It is worth noting that some external devices may only cause issues with sleep mode after a software update. In such cases, updating to the latest version of the operating system or installing a supplemental update may resolve the issue.
Sleep Paralysis: Can Someone Wake You Up?
You may want to see also