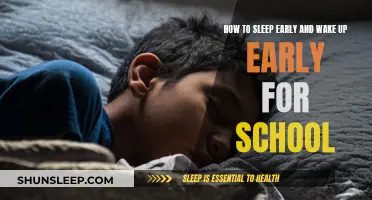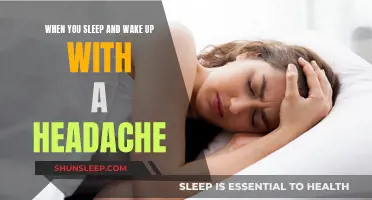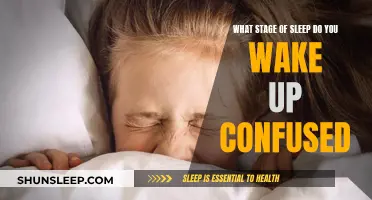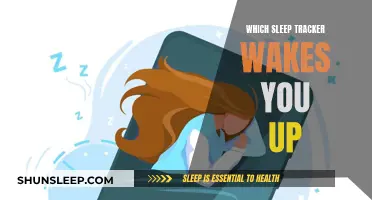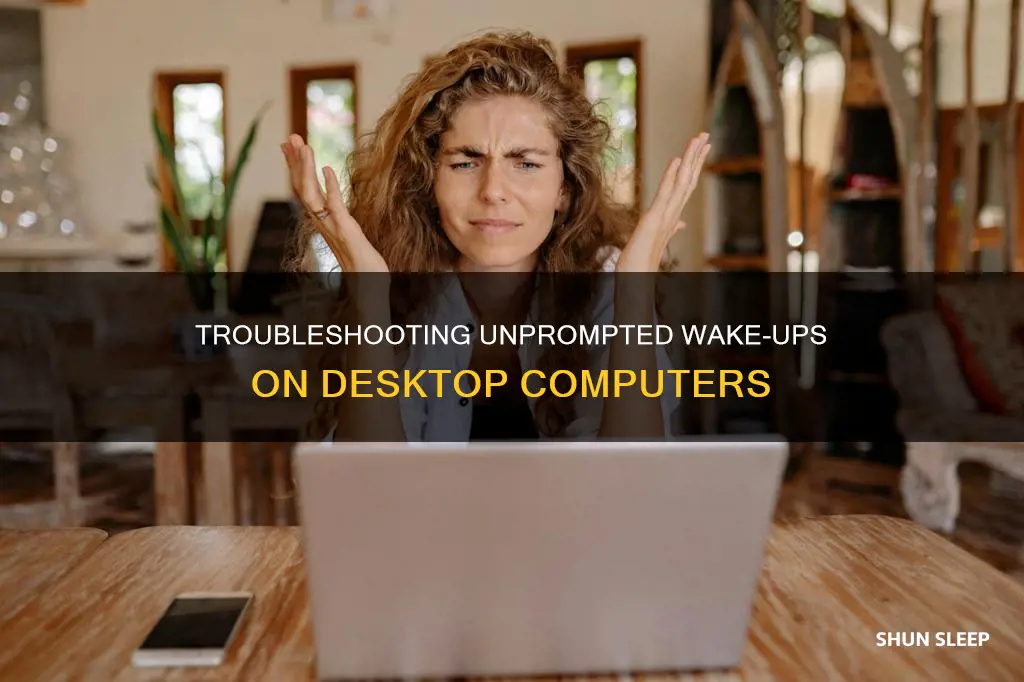
It can be frustrating when your desktop computer wakes from sleep with no clear reason. This issue can be caused by various factors, such as scheduled tasks, USB devices, network connections, and power settings. To resolve this, you can try identifying the offending process or device and making changes to your computer's settings, such as disabling wake timers or preventing specific devices from waking the computer.
Why does a desktop computer wake from sleep for no reason?
| Characteristics | Values |
|---|---|
| Windows Updates | Windows may wake from sleep to check for updates or install them. |
| Network Connection | An Ethernet or LAN connection may be causing the computer to wake. |
| USB Devices | A USB device, such as a mouse or keyboard, could be the cause. |
| Power Settings | The power settings may need to be adjusted to prevent wake timers from activating the computer. |
| Scheduled Tasks | Windows may execute scheduled tasks that request the computer to wake, such as backups or printer health monitoring. |
| Hardware Issues | Certain hardware components, like a network device or an Intel(R) I211 Gigabit Network Connection, could be the culprit. |
| BIOS Settings | The BIOS settings may need to be adjusted to disable USB waking. |
| Maintenance Activator | The Windows "Maintenance Activator" may need to be prevented from waking the computer. |
What You'll Learn

The computer may be activated by a timed action of the system or an application
If your computer wakes up from sleep mode at certain times, it may be due to a timed action of the system or an application. For example, scheduled backups or updates can cause your computer to wake up from sleep mode.
To prevent this from happening, you can disable wake timers in your computer's power settings. Here's how to do it:
- Click on the Windows icon.
- In the search field, enter "Power Options".
- In the Start menu results, click on "Power Options".
- In the current power plan, click on "Change power saving options".
- In the following dialog box, click on "Change advanced power settings".
- Under "Power Options", click on the plus sign next to "Energy Saving".
- Click on the plus sign next to "Allow timer for activation".
- Change the setting from "Enabled" to "Disabled".
Disabling the "Allow timer for activation" setting will prevent your computer from waking up due to timed actions of the system or applications. However, it's important to note that this setting is a sweeping change that will affect all wake timers, so you may need to explore other options if you have specific wake timers you want to keep enabled.
Additionally, you can try to identify the specific application or system process that is causing the issue. To do this, open the Command Prompt with administrator privileges and enter the command "powercfg /lastwake". This may provide you with information about the last time your computer woke up and the potential source of the wake-up. From there, you can take specific actions to prevent that application or process from waking up your computer in the future.
Waking Up Your Lenovo Ideapad from Sleep Mode
You may want to see also

A USB device could be waking the computer up
If your desktop computer wakes up from sleep for no apparent reason, a USB device could be the culprit. This issue is not uncommon, and there are a few troubleshooting steps you can take to identify and rectify the problem.
First, check your USB devices. Sometimes, a USB device can cause your computer to wake up from sleep mode, and this could be due to several reasons. For example, some high-end mice, like gaming mice, have high polling rates and high DPI sensitivity, which means even the slightest movement or vibration can be detected and cause your computer to wake up. Additionally, your keyboard or mouse may be the offending device, especially if your cat or pet plays with it while you're away.
To identify the problematic USB device, you can try the following:
- Disconnect all USB devices from your computer, except for the essential ones like your keyboard and mouse.
- Put your computer to sleep and observe if it wakes up on its own.
- If it doesn't wake up, reconnect one device at a time and repeat the process until you find the device causing the issue.
Once you've identified the problematic hardware, you can try the following solutions:
- Open the Start menu and search for "Device Manager."
- Find the device in the list, right-click on it, and select "Properties."
- Go to the "Power Management" tab and uncheck the "Allow this device to wake the computer" option.
- Click "OK" or "Apply" to save the changes.
If the issue persists, you may need to explore other advanced options, such as entering the BIOS (Basic Input/Output System) during the computer's boot process and disabling USB wake settings from there. However, modifying BIOS settings should be done with caution, as incorrect changes can impact your system's functionality.
By following these steps, you should be able to prevent USB devices from inadvertently waking up your desktop computer from sleep mode.
Wake-Sleep Explained: Understanding Fitbit's Sleep Tracking Feature
You may want to see also

The computer may be waking up due to a Windows update
If your desktop computer wakes up from sleep mode without any apparent reason, it could be due to a Windows update. Windows Update is known to cause unwanted wakeups, and there are a few ways to address this issue.
Firstly, you can try using Windows Update's built-in tools to schedule updates and reboots more meticulously. Set your Active Hours, and defer updates until you're ready to install them. In Windows 10, go to Settings > Update & Security > Windows Update to pause updates or adjust Active Hours. This way, you can ensure updates occur at convenient times.
Another approach is to revoke the permissions for specific tasks that can wake your computer. For example, the "reboot" task in Windows 10's UpdateOrchestrator scheduled task folder will wake your computer to install updates, regardless of whether updates are available. To prevent this, access the Task Scheduler in your Control Panel's Administrative Tools. Find the "Reboot" task, right-click it, enter properties, and make yourself the owner. This way, Windows won't be able to edit the task and give itself permission to wake your computer.
Additionally, you can use PowerShell commands to disable all tasks that can wake your PC. Open an Administrative PowerShell command prompt, type in the appropriate command, and remove the permissions for all listed tasks.
If you're using Windows 10, you can also disable specific devices from waking up your computer. Go to Device Manager in the Control Panel, find the devices under the Power Management tab, and remove their ability to wake up your computer.
By implementing these measures, you can prevent Windows updates from unintentionally waking up your desktop computer from sleep mode.
The Giant Squid: Awakening the Ancient Sleeper
You may want to see also

The computer may be waking up due to a scheduled backup
If your desktop computer is waking up from sleep mode, there are several potential causes. One possibility is that a scheduled backup is triggering the computer to wake up. Some backup programs can wake up a sleeping computer to initiate the backup process. This can be intentional, as some programs, like Veeam Agent for Microsoft Windows, have a wake-up feature that allows the computer to wake up from standby mode to perform scheduled backups.
However, it's important to note that not all backup programs will wake up a sleeping computer. In some cases, if the computer is sleeping, the backup program may not be able to access the external hard drive, leading to an error message.
To prevent a scheduled backup from waking up your computer, you can try disabling the "Allow schedule maintenance to wake up my computer" option. This can typically be found in the power settings or advanced plan settings. Additionally, you can try unchecking the "Allow this device to wake the computer" option for specific devices in the Device Manager.
It's worth noting that there are other potential causes for a computer waking up from sleep mode, such as USB devices, network devices, or Windows Update. It may be helpful to review the computer's wake history to identify the specific cause and make the necessary adjustments to prevent unwanted wake-ups.
Sleep/Wake Button: What's the Function?
You may want to see also

The computer may be waking up due to a network device
If your desktop computer wakes up from sleep mode for seemingly no reason, there could be a number of causes. One possible reason is that a network device is triggering it to wake up. This could be due to a number of factors, including:
- An Ethernet connection: Your Ethernet connection may be set up to wake your computer from sleep. This can be changed in the device manager by disabling the "wake from sleep" option.
- A network connection: If you have multiple computers on the same network, one of them may be triggering the other to wake up. This has been observed to occur with wired connections, but not with Wi-Fi.
- A scheduled backup: Your computer may be set to perform a scheduled backup at a certain time, which can wake it from sleep. This can be changed in the power settings by disabling "Allow wake timers".
- A USB device: A USB device, such as a mouse or keyboard, could be causing the computer to wake up. To identify the specific device, remove all USB devices except one and see if the computer still wakes up. If it doesn't, that device is likely the culprit.
- A cloud backup program: Similar to a scheduled backup, a cloud backup program running at a scheduled time can wake your computer.
To prevent your computer from waking up due to network devices, you can try the following:
- Identify the specific device that is causing the issue by systematically removing or disconnecting devices and observing if the computer still wakes up.
- Once the offending device is identified, open the Start menu, search for "Device Manager," locate the device, and select it.
- Right-click on the device, choose "Properties," then select the "Power Management" tab.
- Uncheck the "Allow this device to wake the computer" option and click OK.
- If the issue persists, you can try entering the BIOS during startup and disabling USB waking or Wake-on-LAN if the option is available.
Sleep Better, Wake Up Energized: Simple Tips for Quality Rest
You may want to see also
Frequently asked questions
There are several reasons why your computer might be waking from sleep mode. It could be that a scheduled backup or update is waking your computer, or it could be a USB device, such as your mouse or keyboard.
To find out what is causing your computer to wake from sleep mode, open the Start menu and search “cmd,” then right-click the Command Prompt entry and choose Run As Administrator. Type “powercfg /lastwake” and press Enter.
To stop your computer from waking due to a scheduled backup or update, open the Start menu, search for "Edit Power Plan," and click Change Advanced Settings in the Edit Plan Settings window. Head to Sleep > Allow Wake Timers and change Battery and Plugged In to Disabled.
To stop your computer from waking due to a USB device, open the Start menu and search for "Device Manager." Find the device in the resulting list and right-click on it. Select Properties and the Power Management tab, then uncheck the "Allow This Device to Wake the Computer" option and click OK.