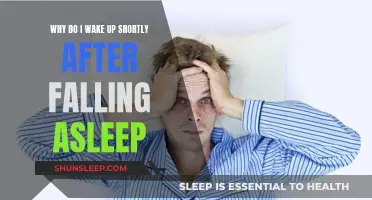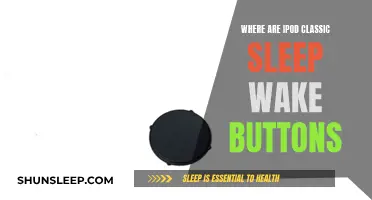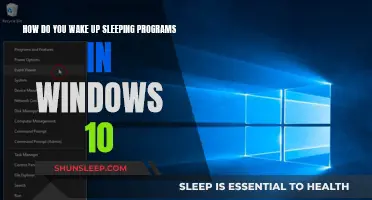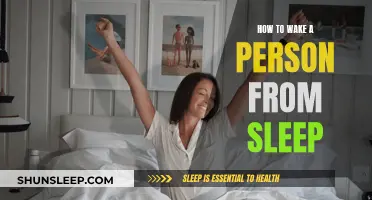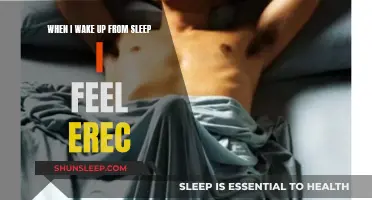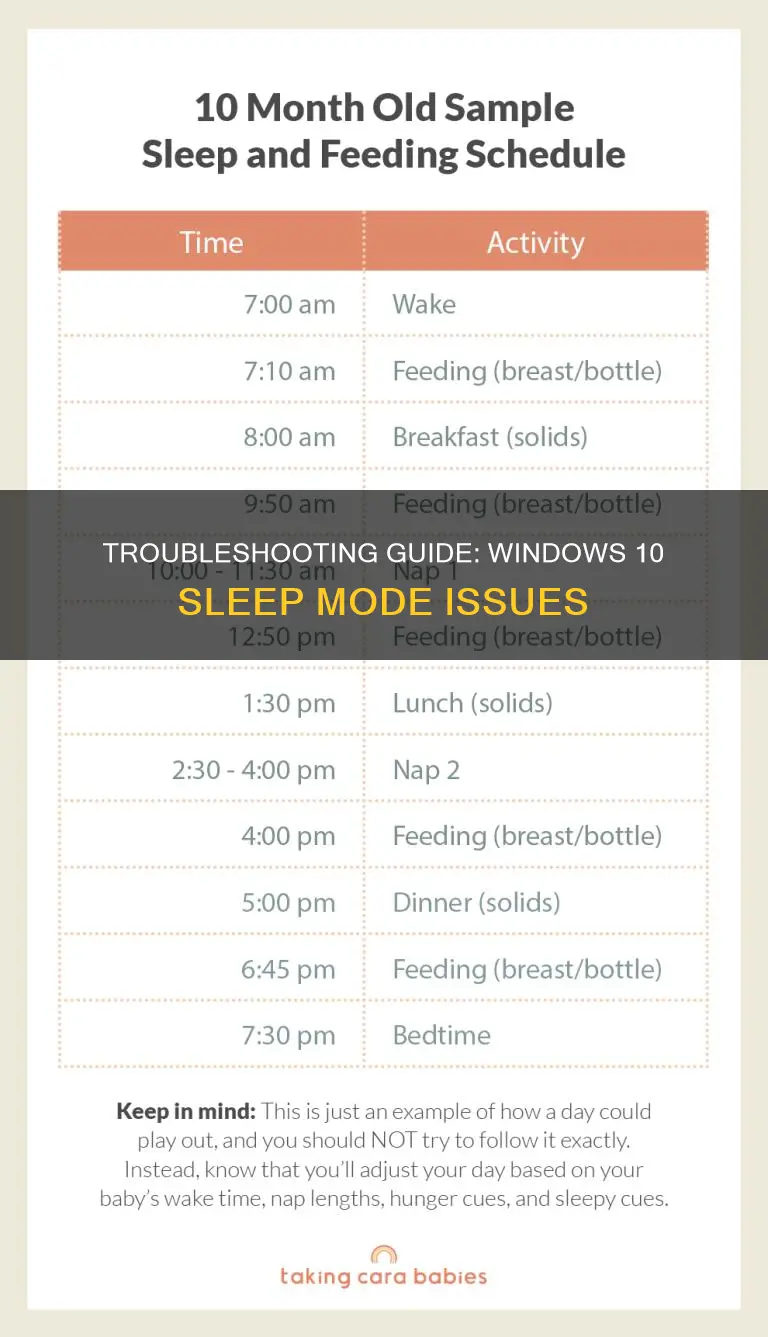
There are many reasons why a Windows 10 computer may not wake from sleep mode. The problem could be due to outdated device drivers, incorrect power settings, or interference from other devices such as printers or scanners. In some cases, the issue may be related to the computer's motherboard or a Windows update. To resolve the issue, users can try updating their drivers, adjusting power settings, disconnecting peripheral devices, or performing a fresh install of Windows 10.
What You'll Learn

Outdated device drivers
To resolve this issue, it is recommended to update your device drivers. This can be done manually, but it requires knowledge of your system and the ability to identify and install the correct drivers. Alternatively, you can use a tool like Driver Easy, which automatically recognises your system, finds and installs the correct drivers, and handles the entire update process.
After updating your drivers, restart your computer for the changes to take effect. Then, put your computer to sleep and try to wake it up again to check if the issue has been resolved.
If the problem persists, there are other potential fixes you can try. For example, Windows 10's fast startup feature, which helps your computer restart faster, can sometimes interfere with the shutdown/boot-up process, causing issues with waking up from sleep mode. To address this, you can disable fast startup by pressing the Windows logo key and "R" simultaneously, then copying and pasting "powercfg.cpl" into the box and clicking "OK". Click on "Choose what the power buttons do", then uncheck the box for "Turn on fast startup (Recommended)", click "Save changes", and close the window.
Another potential fix is to disable and enable the hibernation feature, which is another power-saving mode that can sometimes interfere with sleep mode. To do this, press the Windows logo key, type "cmd", click on "Command Prompt", and run it as an administrator. When prompted, click "Yes" on the User Account Control window. Then, type "powercfg.exe /hibernate off && powercfg.exe /hibernate on" and press "Enter". Try putting your PC to sleep and waking it up again to see if the issue has been resolved.
Bats: Easily Awakened or Deep Sleepers?
You may want to see also

Fast startup feature
Fast Startup is a feature in Windows 10 that helps a computer restart faster. It works similarly to the hybrid sleep mode of previous versions of Windows. When you shut down your computer with Fast Startup enabled, Windows closes all applications and logs off all users, just as in a normal cold shutdown. However, at this point, Windows is in a state very similar to when it is freshly booted up: no users have logged in and started programs, but the Windows kernel is loaded and the system session is running. When you start the computer again, Windows does not have to reload the kernel, drivers, and system state individually. Instead, it just refreshes your RAM with the loaded image from the hibernation file and delivers you to the login screen. This technique can save valuable seconds off your startup time.
Fast Startup is enabled by default in a clean Windows installation on most laptops and some desktops. However, it doesn't always work perfectly and there are some downsides that might convince you to turn it off. For example, it can interfere slightly with encrypted disk images. Users of encryption programs like TrueCrypt have reported issues with encrypted drives automatically remounting when starting back up. Additionally, you may not be able to access BIOS/UEFI settings when you shut down a computer with Fast Startup enabled. Furthermore, Windows updates might not install properly if you have fast startup enabled, as it does not fully shut down the system.
If you want to disable Fast Startup, you can do so in a few simple steps. First, right-click the Start button. Then, press the Windows logo key and R at the same time, then copy and paste "powercfg.cpl" into the box and press Enter. Next, click "Choose what the power buttons do", followed by "Change settings that are currently unavailable". Finally, make sure the box before "Turn on fast startup (recommended)" is unchecked, then click "Save changes" and close the window.
Disappointed Awakening: A Sleeper's Unfulfilling End
You may want to see also

Hibernation mode
To enable hibernation mode on your Windows 10 PC, you can follow these steps:
- Open the Control Panel from the Start Menu.
- Locate and click on "Power Options".
- Click on the option "Choose what closing the lid does" on the left side of the Power Options window.
- Click on the link "Change settings that are currently unavailable" at the top of the window.
- Click on the checkbox for the Hibernation option to activate it.
- You can now select Start, Power, and then Hibernate to hibernate your PC.
Alternatively, you can press the Windows logo key + X on your keyboard, and then select "Shut down or sign out" followed by "Hibernate". You can also set your PC to hibernate when you close the lid or press the power or sleep buttons.
It is important to note that hibernation mode is not available on all computers due to hardware configuration and support in Windows 10. Additionally, if you have devices connected to your PC, such as monitors, printers, or scanners, they may not work properly after waking up from hibernation. In such cases, you may need to disconnect and reconnect the devices or restart your PC.
Unleashing the BO4 Sleeper Agent: A Step-by-Step Guide
You may want to see also

Keyboard and mouse settings
If your Windows 10 computer is not waking up from sleep mode using your keyboard or mouse, there are several things you can try. Firstly, check which devices are able to wake your PC and then enable the device to wake your PC. You can do this by opening the Device Manager and going to the Keyboards and Mouse menus. Right-click on the keyboard or mouse device, select Properties, and then click on the Power Management tab. Make sure the "Allow this device to wake the computer" option is selected and click OK to save the changes. You will need to do this for each keyboard and mouse device.
Another solution is to check your USB settings. Navigate to Settings, then System, and choose Power & Sleep, then Additional Power Settings. Expand USB settings and USB selective suspend settings, and select Disabled. This will prevent your system from turning off USB ports to conserve power, making it easier to wake your computer from sleep using a keyboard or mouse.
Additionally, you can try updating your drivers as outdated or faulty drivers can prevent your keyboard and mouse from waking your computer. You can do this by going to the Device Manager and updating your drivers from there, or by visiting the OEM website to get the most recent driver.
If you are still having issues, you may need to check your BIOS settings. The process for this will vary depending on your computer, so refer to the documentation included with your computer or contact the manufacturer for more information.
Auto Wake and Sleep: iPad's Smart Feature Explained
You may want to see also

Windows updates
If your Windows 10 PC is not going to sleep, it may be due to a Windows update. Here are some ways to troubleshoot and fix sleep mode-related issues caused by Windows updates.
Firstly, check if you have any pending Windows updates. Go to "Settings", click on "Update & Security", and then under "Windows Update", click "View optional updates". If there are any pending updates, install them and reboot your device.
If you have recently installed a Windows update, it may have interfered with your sleep settings. Check all your power settings to ensure they are configured correctly and that sleep mode is enabled. You can do this by opening the Control Panel and choosing "Large icons" in the "View by" category.
Outdated Windows device drivers may also be causing the issue. Check that your drivers are up-to-date, especially chipset drivers, network, audio, and BIOS drivers. You can use the DriverView utility from Nirsoft to check the version number, installation date, and other details of your drivers. If your drivers are outdated, update them via Windows Update or by visiting the driver manufacturer's website.
In some cases, a specific Windows update may be causing the issue. For example, Microsoft's September 2020 optional update (KB4571744) was reported to have caused problems with Sleep mode for users running Windows 10 May 2020 Update (version 2004). If you have this update pending or installed, try uninstalling it or installing any subsequent updates that may fix the issue.
Additionally, a third-party software application may be interfering with sleep mode. To check this, launch Command Prompt as an administrator and execute the following command: "powercfg -requests". This will show you a list of active power requests, which should ideally be empty. If there are any applications listed, try uninstalling or updating them to see if that resolves the issue.
The Sleeper Wakes: Exploring Contextual Subtleties in Famous Novel
You may want to see also
Frequently asked questions
This could be due to a number of reasons. Firstly, check that your keyboard or mouse has not been prevented from waking up your PC. You can change this in your settings. Secondly, your computer may not wake up from sleep mode if you are using the wrong or outdated device drivers, so be sure to update them. Thirdly, the fast startup feature in Windows 10 can sometimes interfere with the shutdown/boot-up process, so try disabling this feature. Finally, hibernation is another power-saving mode that is known to interfere with sleep mode, so try disabling and enabling this feature to see if that fixes the issue.
Press the Windows logo key and 'R' at the same time, then type 'devmgmt.msc' into the box and press enter. Double-click on 'Keyboards', then your keyboard device. Click Power Management and check the box before 'Allow this device to wake the computer', then click 'OK'. You can do the same for your mouse.
You can update your drivers manually or use an application such as Driver Easy, which will automatically recognise your system and find the correct drivers for it.
To disable fast startup, press the Windows logo key and 'R' at the same time, then copy and paste 'powercfg.cpl' into the box and click 'OK'. Click Choose what the power buttons do, then Change settings that are currently unavailable. Uncheck the box before 'Turn on fast startup (recommended)', then click 'Save changes'. To disable hibernation, press the Windows logo key and type 'cmd'. Click on Command Prompt and click 'Run as administrator'. Type powercfg.exe /hibernate off && powercfg.exe /hibernate on and press enter.