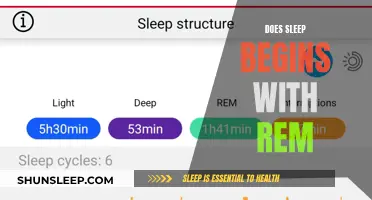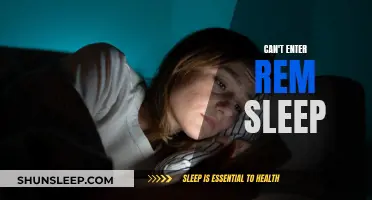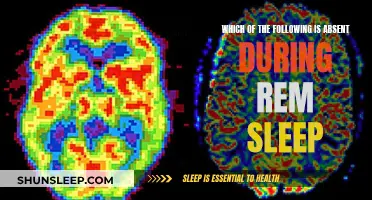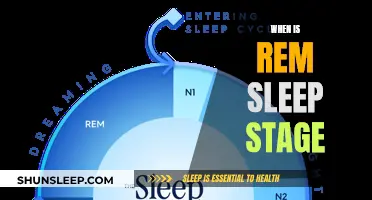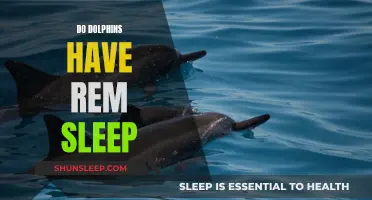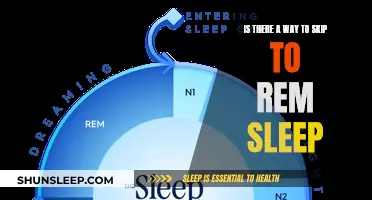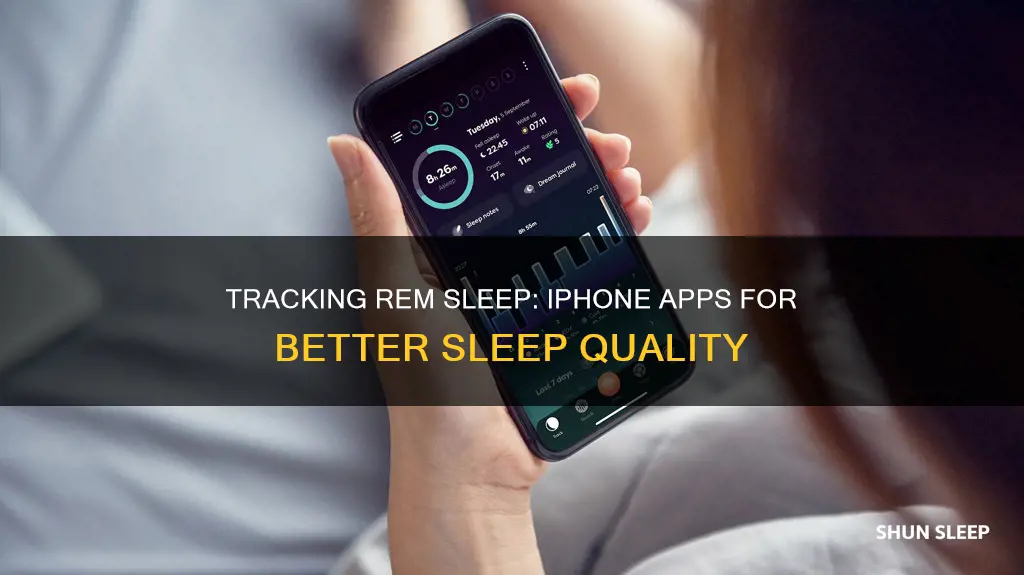
Sleep tracking is an important feature for many iPhone users, and there are several ways to do it. One way is to use the Health app, which can be used to set bedtimes, enter sleep goals, and track your sleep. This method records when the phone is last used at night and first used in the morning. Another way is to use a third-party app, such as Sleep Cycle, Pillow, Sleep++, or SleepWatch. These apps offer more detailed data and analysis of sleep patterns, including sleep stages and disruptions. For even more detailed tracking, users can pair their iPhone with an Apple Watch, which has a built-in sleep tracker and can provide even more insights into sleep quality.
| Characteristics | Values |
|---|---|
| Sleep tracking method | Sleep app on Apple Watch, third-party apps, or Health app on iPhone |
| Sleep tracking data | Time spent in each sleep stage, sleep trends, sleep history, sleep duration, sleep quality, sleep goal, time asleep, heart rate, respiratory rate, blood oxygen level, sleep latency |
| Sleep schedule | Customizable sleep schedules, sleep goals, bedtime, wake-up time, sleep mode, wind-down shortcuts |
| Sleep tracking requirements | Apple Watch Series 3 or newer, SE, or Ultra with watchOS 7 or later; iPhone 6s or later with iOS 14 or higher |
| Additional features | Charging reminders, sleep mode, Focus mode, notifications, alarms, sleep tracking with Apple Watch |
What You'll Learn

Using the Health app on iPhone
The Health app on iPhone can help you set a sleep goal and create a customised sleep schedule. To get started, open the Health app on your iPhone and tap 'Get Started' under 'Set Up Sleep'. Follow the on-screen prompts to establish your sleep goals, bedtime and wake-up times, and sleep mode.
You can adjust your wind-down and sleep goal as needed on your iPhone or Apple Watch. To do this, open the Health app, tap 'Browse' at the bottom of the screen, then tap 'Sleep'. From here, you can tap 'Full Schedule & Options', and then tap 'Wind Down' or 'Sleep Goal' under 'Additional Details'. Adjust the time, then tap 'Wind Down' or 'Sleep Goal' to save your changes.
If you need to update your sleep schedule, you can make changes to your full schedule or for the 'Next Wake Up Only'. Changes made to your full schedule apply to all future days, whereas changes made to 'Next Wake Up Only' will only apply to the following day.
To update the 'Next Wake Up Only', open the Health app, tap 'Browse' at the bottom of the screen, then tap 'Sleep'. Drag the curved slider to set your bedtime and wake-up times. The slider will turn orange if the schedule does not meet your sleep goal. Tap 'Alarm' to turn on the alarm and adjust the alarm sound, volume, and haptics. Tap 'Done' to save your changes.
To update your full schedule, open the Health app and tap 'Sleep'. Tap a schedule in 'Full Schedule & Options', then tap 'Edit' under the schedule you would like to update. Tap the 'Days Active' and drag the curved slider to set your bedtime and wake-up times. Tap 'Alarm' to turn on an alarm and adjust the alarm sound, volume, and haptics. Tap 'Done' to save your changes.
You can also turn off your sleep schedule as needed. In the Health app, tap 'Browse', then 'Sleep', then 'Full Schedule & Options'. Tap 'Sleep Schedule' at the top of the screen to turn your schedule off or on.
Sleep Masks: Do They Affect REM Sleep Quality?
You may want to see also

Setting up sleep schedules
To set up sleep schedules on your iPhone, you need to have the latest version of iOS. You can then use the Health app to set up your sleep schedules. Here's how:
Step 1: Open the Health App
- Open the Health app on your iPhone.
- Tap "Get Started" under "Set Up Sleep", then tap "Next".
Step 2: Set Up Your Sleep Schedule
- Follow the on-screen prompts to establish your sleep goals, bedtime, and wake-up times.
- Set your sleep goal by specifying the number of hours you want to spend asleep.
- Set your bedtime and wake-up times by indicating when you'd like to go to bed and wake up.
- You can also adjust your wind-down time and sleep goal as needed on your iPhone or Apple Watch.
Step 3: Enable Sleep Focus
- To reduce distractions, you can enable Sleep Focus, which simplifies your Lock Screen and limits notifications before bed.
- You can also give certain people or apps permission to notify you during this time.
Step 4: Track Sleep with Apple Watch (Optional)
- If you have an Apple Watch, you can pair it with your iPhone and wear it to bed to track your sleep.
- Make sure your Apple Watch is charged to at least 30% before bed and that Sleep Tracking is enabled.
- Wear your Apple Watch to sleep for at least one hour to ensure accurate tracking.
Step 5: Adjust and Edit Your Sleep Schedule
- You can adjust your sleep schedule as needed. Changes can be made to your full schedule or just for the next wake-up time.
- To update your next wake-up time only, open the Health app, tap "Browse", then "Sleep".
- Tap "Edit" under the sleep schedule and adjust your bedtime and wake-up times using the slider.
- Tap "Alarm" to turn on the alarm and adjust the sound, volume, and haptics.
- Tap "Done" to save your changes.
Step 6: View Your Sleep History
- To view your sleep history, open the Health app on your iPhone and tap "Browse" at the bottom of the screen.
- Tap "Sleep" to see a bar graph of your sleep history for the past week, month, or six months.
- Tap "Show More Sleep Data" to see additional details, such as the time and percentage spent in each sleep stage (awake, REM, core, or deep sleep).
Dream States: REM vs. NREM Sleep
You may want to see also

Adjusting your sleep schedule
First, open the Health app on your iPhone. Tap Browse at the bottom of the screen, then tap Sleep. If you have Sleep saved to your Favourites list, you can access it from the Summary page in the Health app.
Tap Full Schedule & Options. You can now adjust your sleep goal and wind-down time. Tap Sleep Goal, then set the amount of time you want to sleep. Tap Wind Down, then set the amount of time you want the Sleep Focus to be active before bedtime.
You can also set up a permanent schedule based on different days of the week. Tap your schedule, then tap Active On. Choose the days you want, then tap the tick icon.
If you need to update your sleep schedule, you can make changes to your full schedule or for the Next Wake Up Only. Changes made to your full schedule apply to all future days, whereas changes made to Next Wake Up Only apply only to the following day.
To update your full schedule, open the Health app and tap Sleep. Tap a schedule in Full Schedule & Options. Tap Edit under the schedule you would like to update. Tap the Days Active and drag the curved slider to set your bedtime and wake-up times. The slider will turn orange if the schedule does not meet your sleep goal. Tap Alarm to turn on an alarm and adjust the sound, volume, and haptics. Tap Done to save your changes.
To update the Next Wake Up Only schedule, open the Health app, tap Browse at the bottom of the screen, then tap Sleep. Tap Edit under the sleep schedule in Next. Drag the curved slider to set your bedtime and wake-up times. The slider will turn orange if the schedule does not meet your sleep goal. Tap Alarm to turn on the alarm and adjust the sound, volume, and haptics. Tap Done to save your changes.
You can also change your next Wake Up alarm from the Clock app.
Alcohol and REM Sleep: A Complex Relationship
You may want to see also

Viewing your sleep data
To view your sleep data, you must have been tracking your sleep for a few days or more. To do this, simply open the Health app and tap the Browse tab in the bottom-right corner of the screen. Then, scroll down and tap Sleep.
The Sleep screen will show you a bar chart, which represents the days of the past week and the number of hours you spent sleeping during them. It will also show your average time in bed per night. You can switch between looking at the data for this week and this month by tapping the Week and Month tabs at the top.
You can also view more detailed sleep data by tapping Show More Sleep Data (under the bar chart). Here, you will see the chart again, along with information related to sleep duration, including the number of nights monitored by the app, your sleep goal, average time in bed, and average time asleep. You can tap on each of these to compare your recorded sleep with these metrics. You can also get data on your average time asleep if you are using an Apple Watch.
To view your sleep history, open the Health app on your iPhone or iPad. If you're using an iPhone, tap Browse at the bottom of the screen. If you're on an iPad, tap the sidebar to open it. Tap Sleep. If you have saved Sleep as a favourite, you can access it from the Summary page in the Health app.
The bar graph is set to 'D' for daily by default. Tap 'W' at the top of the chart to view your sleep history for the past week, 'M' for the past month, or '6M' for the past six months. Tap Show More Sleep Data and select a category to review additional sleep details.
You can view the time and percentage you spent awake or in REM, Core, or Deep sleep. You can also view your Sleep Duration details, such as your Sleep Goal and Time Asleep.
Additionally, you can view your Heart Rate and Respiratory Rate in relation to your time spent asleep. If you have an Apple Watch Series 8 or later, or any model of Apple Watch Ultra, you can also compare changes in your nightly wrist temperature data.
You can also view your recent sleep data on your Apple Watch. Open the Sleep app on your watch, then turn the Digital Crown to view your Sleep Stages data, Time Asleep, and your Sleep Duration for the last 14 days.
Understanding REM Sleep: The Science Behind Dreaming
You may want to see also

Using third-party apps
While the built-in Sleep app on the Apple Watch can help you track your sleep, it may not have all the features you need to get a full picture of your sleep patterns. For this reason, you may want to try a third-party sleep-tracking app to get a more comprehensive understanding of your sleep.
- AutoSleep Track Sleep: This app automatically tracks and records your sleep during the night. You can set a smart alarm to wake you up in the morning and manually tell the app when you're going to bed. The next morning, you can open the app to see how long you were in bed and how much you actually slept. On the watch app, you can swipe down to view more data about your sleep, including the amount of total sleep, deep sleep, overall sleep quality, how long you were awake during the night, and your average heart rate. The app is available for $5.99.
- Pillow: The Pillow app can record sound during the night to tell if you're snoring, talking in your sleep, or making other noises. It can also track power naps and other short bursts of rest. The basic app is free, but unlocking all features requires a subscription of $7.99 for a month, $36.99 for three months, or $33.99 for a year.
- Sleep++: Sleep++ is a free app ($1.99 without ads) that tries to gauge both the duration and quality of each night's sleep. On your watch, open the app and tap the "Start Manual Night" button when you're ready for bed. The next morning, tap the "Stop Sleeping" button to turn off tracking. Sleep++ analyzes your sleeping pattern, shows you the number of hours you were in bed, and gives you a percentage measuring how restless you were during the night.
- SleepWatch: SleepWatch records and analyzes your overall sleep time, quality of sleep, sleep stages, sleep disruptions, average sleeping heart rate and blood oxygen levels, and any noises you make while asleep (such as talking or snoring). After a one-week free trial, the Premium version starts at $3.99 a month or $19.99 a year.
- Sleep Cycle: This app is available for free with basic features, but there is also a subscription fee for more features.
- Life Cycle: This app will do very basic sleep tracking and tell you when you went to sleep and woke up.
To download a third-party sleep-tracking app to your Apple Watch, open the Watch app on your iPhone. Tap "Discover", select "Explore Watch Apps", and tap the search icon. Type a phrase such as "sleep trackers" or enter the name of a specific app. Once you find the app you want, tap "Get" on any free app to install it or select the price button to buy it.
Mind Activity During REM Sleep: Rest or Reset?
You may want to see also
Frequently asked questions
You need an iPhone with the latest version of iOS and an Apple Watch with the latest version of watchOS.
Open the Health app on your iPhone and tap "Get Started" under "Set Up Sleep". Follow the on-screen prompts to set your sleep goals, bedtime, and wake-up times. You can also enable Sleep Focus to reduce distractions on your iPhone and Apple Watch before bedtime.
Open the Health app on your iPhone and tap the "Browse" tab. Scroll down and tap "Sleep" to view a bar chart of your sleep data for the past week. Tap "Show More Sleep Data" for additional information, including the number of nights monitored, your sleep goal, average time in bed, and average time asleep.