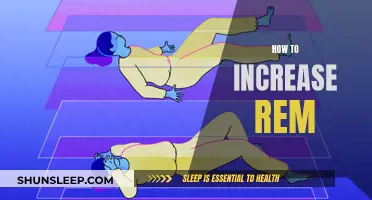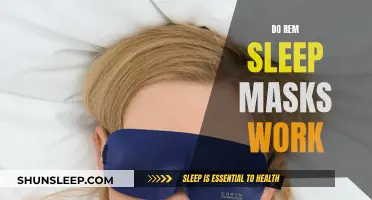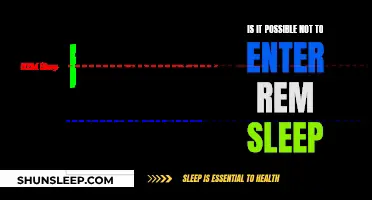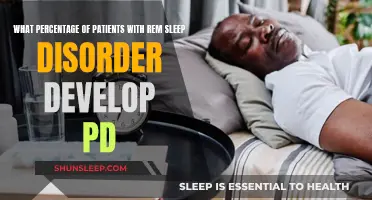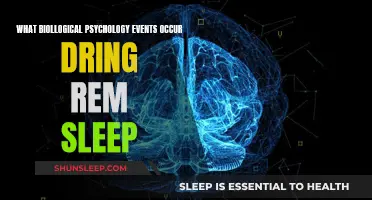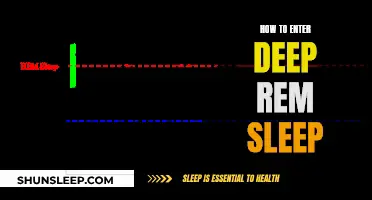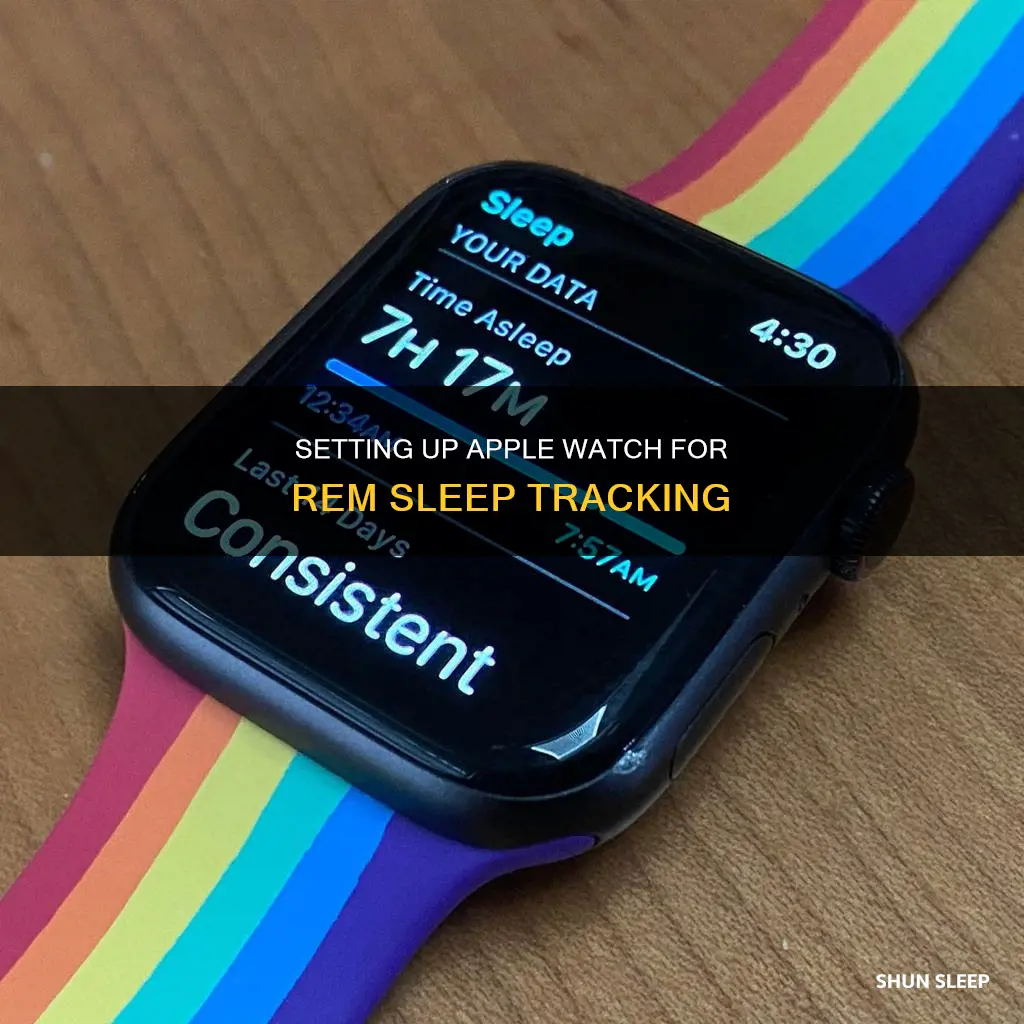
The Apple Watch offers a comprehensive suite of sleep-tracking features, including monitoring your heart rate, tracking your sleep stages and breathing patterns, and helping you gain valuable insights into your sleep quality. To set up sleep tracking on your Apple Watch, make sure you have the latest version of watchOS and that your Apple Watch is charged to at least 30% before bed. Wear your watch to bed and ensure that Sleep Focus is turned on, either manually or by setting a sleep schedule. You can set up a sleep schedule by opening the Sleep app on your Apple Watch and following the on-screen instructions, or by opening the Health app on your iPhone, tapping Browse, Sleep, and then Get Started. During setup, you can establish your sleep goals, bedtime, and wake-up times, as well as enable Sleep Focus to reduce distractions before bed.
| Characteristics | Values |
|---|---|
| Operating system | watchOS 8 or later |
| Sleep tracking | Enabled in Settings > Sleep > Sleep Tracking |
| Sleep schedule | Enabled in Sleep app on Apple Watch or Health app on iPhone |
| Sleep goal | Set number of hours to be spent asleep |
| Sleep Focus | Enabled in Control Center |
| Wind Down | Set time before bedtime to limit distractions |
| Charging Reminders | Enabled in Apple Watch app on iPhone |
What You'll Learn

Create a sleep schedule
To create a sleep schedule on your Apple Watch, you will need to make sure you have an iPhone with the latest version of iOS and an Apple Watch with the latest version of watchOS.
You can then open the Health app on your iPhone and tap "Get Started" under "Set Up Sleep", then tap "Next" and follow the onscreen prompts to establish your sleep goals, bedtime, and wake-up times, as well as turning on Sleep Focus to reduce distractions before bedtime.
You can also create a sleep schedule directly on your Apple Watch by opening the Sleep app and following the onscreen instructions.
Step 1: Set Up Sleep Tracking
Firstly, you need to turn on sleep tracking by going to the Apple Watch app on your iPhone. Tap the "Sleep" tab, then toggle the slider for "Track Sleep with Apple Watch".
Step 2: Set Tomorrow's Alarm
From the Sleep tab on your Apple Watch, tap the alarm clock icon on the upper left of the screen. On the "Next Wake Up Only" tab, set your wake-up time and turn on the alarm.
Step 3: Program Your Sleep Time
Set up your "bedtime" and "wake up" schedule, which will control reminders, alarms, and changes to your displays and notifications. To do this, go to the Sleep tab on your Apple Watch, tap the alarm clock icon, and scroll down to "Bedtime". Tap the "Time" tab and set your desired bedtime.
Step 4: Create a Sleep Schedule
To create a full sleep schedule, tap "Full Schedule" and turn on the "Sleep Schedule" slider. This will allow you to set specific days for your sleep schedule. The watch defaults to a Monday-to-Friday schedule, but you can customize it by checking off the days you want.
Step 5: Add a Weekend Schedule (Optional)
If you want a separate schedule for the weekends, go to the Sleep tab on your Apple Watch, tap the Alarm Clock Icon, and select "Add a Schedule for Other Days". Tap "Weekends" and set your desired wake-up and bedtime for Saturday and Sunday.
Step 6: Set a Sleep Goal
On your Apple Watch, tap "Sleep" > "Alarm Clock" icon > "Options" > "Sleep Goal". Here, you can set a goal for the total amount of sleep you want to get each night. The watch will use this to suggest a bedtime based on your wake-up time.
Step 7: Designate a Wind-Down Time
During "Wind Down" time, your watch will activate a bedtime routine, changing the screen and notification settings to reduce distractions before bedtime. To adjust this, tap "Sleep" > "Full Schedule" > "Wind Down" on your Apple Watch, and set the desired length of the Wind Down period.
Step 8: Add a Sleep Reminder (Optional)
If you want your watch to notify you when it's time to start winding down, go to the Sleep app on your iPhone, tap "Sleep" > "Full Schedule and Options", and toggle the slider for "Sleep Reminders".
Step 9: Set Up Charging Reminders
To ensure your Apple Watch has enough battery to track your sleep, set up charging reminders by going to the Apple Watch app on your iPhone, tapping the "Sleep" tab, and toggling the slider under "Charging Reminders". This will send you a notification if your watch's battery is less than 30% charged an hour before your scheduled sleep time.
Dreams and REM Sleep: What's the Connection?
You may want to see also

Turn on Sleep Focus
Sleep Focus is a feature on your Apple Watch that helps you meet your sleep goals by reducing distractions before bedtime and protecting your sleep after you're in bed. When you create a sleep schedule, you can choose to turn on Sleep Focus, which will limit distractions during your scheduled bedtime.
Here's how to turn on Sleep Focus:
- Open the Sleep app on your Apple Watch and follow the on-screen instructions to set up your sleep schedule. You can also open the Health app on your paired iPhone, tap "Browse," tap "Sleep," and then tap "Get Started" under "Set Up Sleep."
- During the setup process, you will be able to set your sleep goal, bedtime, and wake-up time. You can also choose to turn on Sleep Focus.
- If you have already set up your sleep schedule and want to edit it, you can do so by opening the Sleep app on your Apple Watch and making the necessary changes. Alternatively, you can use the Health app on your iPhone to edit your sleep schedule.
- In your sleep schedule settings, you will be able to turn on Sleep Focus. This feature will simplify your Lock Screen and limit distractions before your scheduled bedtime.
- You can also manually turn on Sleep Focus each night before you go to bed. To do this, swipe up Control Center on your Apple Watch, tap the Focus button (formerly known as Do Not Disturb), and then tap Sleep. Remember to turn Sleep Focus off when you wake up.
- To ensure your Apple Watch tracks your sleep, go to Settings > Sleep and toggle on Sleep Tracking.
By using Sleep Focus on your Apple Watch, you can create a bedtime routine that reduces distractions and helps you prioritize your sleep. Remember that getting enough sleep is essential for your overall health and well-being.
REM Sleep: Friend or Foe to Infants?
You may want to see also

Track sleep with Apple Watch
Tracking your sleep with an Apple Watch can help you gain valuable insights into your sleep quality. Here's how to set it up:
What You Need
- An iPhone with the latest version of iOS.
- An Apple Watch with the latest version of watchOS (at a minimum, watchOS 9 and iOS 16).
Steps to Set Up Sleep Tracking
- Ensure your Apple Watch is charged to at least 30% before going to bed.
- Wear your Apple Watch to bed for at least one hour.
- Open the Health app on your iPhone.
- Tap "Get Started" under "Set Up Sleep," then tap "Next."
- Follow the onscreen prompts to establish your sleep goals, bedtime, and wake-up times.
- If you've paired your Apple Watch with your iPhone, you'll have the option to enable "Track Sleep with Apple Watch" during setup. If you pair your devices after setup, you can still turn on this setting later.
- Adjust your wind-down and sleep goal as needed on either your iPhone or Apple Watch.
Editing Your Sleep Schedule
You can edit your sleep schedule on both your iPhone and Apple Watch. Here's how:
On iPhone:
- Open the Health app and tap "Browse" at the bottom of the screen.
- Tap "Sleep." If you have Sleep saved as a favorite, you can access it from the Summary page.
- Tap "Edit" under the sleep schedule.
- Drag the curved slider to adjust your bedtime and wake-up times. The slider will turn orange if the schedule doesn't meet your sleep goal.
- Tap "Alarm" to turn on the alarm and adjust its sound, volume, and haptics.
- Tap "Done" to save your changes.
On Apple Watch:
- Tap the sleep-alarm-icon in the upper left corner.
- Tap the time under "Wake Up" or "Bedtime."
- Turn the Digital Crown to adjust the time, then tap the checkmark to save.
- Tap "Alarm" to turn on an alarm and adjust the sound and haptics.
- Tap the left arrow in the upper left to save your changes for the following day.
Viewing Your Sleep History
To view your sleep history, make sure "Track Sleep with Apple Watch" is enabled, and wear your watch for at least one hour each night. You can then view your sleep data in the Health app on your iPhone or iPad, or in the Sleep app on your Apple Watch.
Tips for Accurate Sleep Tracking
- Ensure your Apple Watch has a comfortable fit. If it's too loose, the accelerometer may register too much movement during sleep.
- Turn on Charging Reminders to ensure your watch is charged before your Wind Down time.
- If you're having trouble with sleep tracking, try deleting your current sleep schedule and adding a new one, or refer to troubleshooting guides for further steps.
The Dark Side of REM Sleep Disorder: Can It Kill?
You may want to see also

Adjust your wind down and sleep goal
Adjusting your wind-down and sleep goal is a crucial aspect of optimising your sleep using the Apple Watch. Here's a detailed guide on how to do this:
On your iPhone:
- Open the Health app.
- Tap Browse at the bottom of the screen.
- Tap Sleep. If you've added Sleep to your Favourites list, you can access it from the Summary page.
- Tap Full Schedule & Options.
- Tap Wind Down or Sleep Goal under "Additional Details".
- Adjust your desired wind-down time or sleep goal.
- Tap Wind Down or Sleep Goal again to save your changes.
On your Apple Watch:
- Open the Sleep app.
- Turn the Digital Crown to scroll down to Full Schedule.
- Tap Wind Down.
- Adjust the amount of time you want the Sleep Focus to be active before bedtime.
Remember, the wind-down period is designed to reduce distractions and help you prepare for sleep. The Sleep Focus feature simplifies your watch display and limits notifications during this time.
REM Sleep: Can You Be Woken Up Mid-Dream?
You may want to see also

View your sleep history
To view your sleep history, you must have enabled Sleep Tracking on your Apple Watch and worn your watch for at least one hour each night. If you haven't worn your watch while sleeping, your graph may not show any data.
To view your sleep history, open the Health app on your iPhone or iPad. If you're using an iPhone, tap "Browse" at the bottom of the screen. If you're using an iPad, tap "Sidebar" to open the sidebar. Tap "Sleep". If you've saved Sleep as a favourite, you can access it from the Summary page in the Health app.
The bar graph is set to "D" for daily by default. Tap "W" at the top of the chart to view your sleep history for the past week, "M" for the past month, or "6M" for the past six months. Tap "Show More Sleep Data" and select a category to review additional sleep details.
You can view the time and percentage you spent awake or in REM, Core, or Deep sleep. You can also view your Sleep Duration details, such as your Sleep Goal and Time Asleep.
View your recent sleep data on your Apple Watch by opening the Sleep app and turning the Digital Crown to view your Sleep Stages data, Time Asleep, and Sleep Duration for the last 14 days.
Wellbutrin XL: Impact on REM Sleep and Dreams
You may want to see also
Frequently asked questions
To set up sleep tracking, go to the Apple Watch app on your iPhone and tap the Sleep tab. Toggle the slider for "Track Sleep with Apple Watch."
On your Apple Watch, go to the Sleep app and tap the alarm clock icon. Here, you can adjust your sleep goal and set your preferred bedtime and wake-up times.
To view your sleep history, open the Health app on your iPhone or iPad. Tap "Browse" at the bottom of the screen and then tap "Sleep." You can also view your recent sleep data on your Apple Watch by opening the Sleep app and turning the Digital Crown to see your Sleep Stages data, Time Asleep, and sleep duration for the last 14 days.
Apple's sleep stage algorithm was developed using data from 858 volunteers and then tested on a separate group of people who wore both an Apple Watch and medical PSG (polysomnography) equipment. Apple Watch was found to be about 78% accurate in detecting REM sleep.
Ensure that your Apple Watch has the latest version of watchOS and iOS. Additionally, make sure your watch has a comfortable fit—if it's too loose, the accelerometer might register too much movement during sleep.