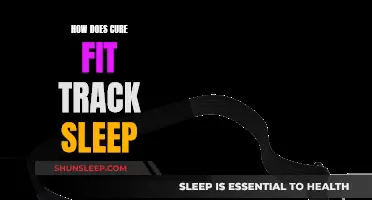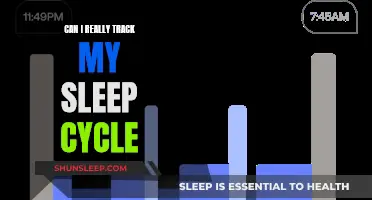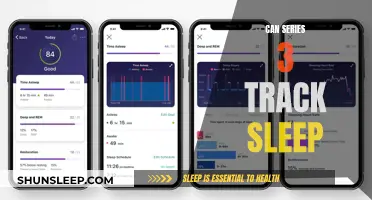The Garmin Fenix 3 is a sports watch and activity tracker that can be used to track sleep. Before you can use automated sleep tracking, you must turn on activity tracking. You can then upload your sleep tracking data to the Garmin Connect site or app. A recent update from Garmin means that you do not need to tell the watch when you go to sleep, as it will track your sleep automatically.
| Characteristics | Values |
|---|---|
| Activity tracking | Must be turned on before using automated sleep tracking |
| Syncing data | Data must be synced to the Garmin Connect site or app |
| Sleep mode | No longer available after an update; sleep tracking is now automatic |
| Caffeine intake | Can be tested to see if it affects sleep |
What You'll Learn

Enabling sleep tracking on the Fenix 3 HR
To enable sleep tracking on the Fenix 3 HR, follow these steps:
First, ensure that you have turned on activity tracking on your device. This is a prerequisite for using automated sleep tracking. You can do this by accessing the "Activity Tracking" setting on your device and enabling it if it is not already turned on.
Next, you will need to set up your typical sleep times. You can do this through the Garmin Connect app or the Garmin Connect website. In the app, tap on "More" in the bottom right corner, then tap on "Settings". From there, tap on "User Settings" and scroll down to "Normal Bed Time". Input the time you usually go to sleep, then adjust the "Normal Wake Time" to your typical wake-up time. Save these settings, and your watch will now be able to track your sleep.
Additionally, you can view your sleep tracking data by uploading it to the Garmin Connect site or app. The Fenix 3 HR now has the ability to automatically track your sleep, so you do not need to manually enter sleep mode. However, you can still edit your sleep data in the app or online if needed.
Please note that while the Fenix 3 HR can track your sleep, you may not be able to view the data directly on your watch. Instead, you can sync and view your sleep data through the Garmin Connect app or website.
How Apple Watch Series 7 Tracks Sleep
You may want to see also

Syncing your Fenix 3 HR with the Garmin Connect app
To sync your Fenix 3 HR with the Garmin Connect app, follow these steps:
- Open the Garmin Connect app on your mobile device.
- On the bottom right corner of the app, tap on 'More'.
- Tap on 'Settings'.
- Under Settings, tap on 'User Settings'.
- In the 'User Settings' menu, scroll down to 'Normal Bed Time' and input the time you usually go to sleep.
- Adjust the 'Normal Wake Time' to your typical wake-up time, then save these settings.
- Your Fenix 3 HR will now sync with the app based on the sleep and wake times you provided.
It's important to note that you must enable activity tracking on your Fenix 3 HR before using automated sleep tracking. Make sure to wear your device while sleeping so that it can record your sleep data. You can then view your sleep tracking data on the Garmin Connect app or website.
With the Fenix 3, Garmin introduced automatic sleep tracking, so you no longer need to manually indicate when you go to sleep. The watch will automatically detect when you fall asleep and begin tracking your sleep. This data is then synced to the Garmin Connect app or website, where you can view detailed graphs and interpretations of your sleep patterns, including deep and light sleep.
Fitbit's Sleep Stage Tracking: How Accurate Is It?
You may want to see also

Viewing your sleep tracking data
To view your sleep tracking data on the Garmin Fenix 3, you must first ensure that you have enabled sleep tracking. To do this, you need to turn on activity tracking on your device. You can then set your typical sleep times via the Garmin Connect app or website.
To set your sleep times on the app, go to 'More', then 'Settings', 'User Settings', and scroll down to 'Normal Bed Time'. Input your typical sleep and wake times, and save these settings. You can also adjust these settings via the Garmin Connect website.
Once you have enabled sleep tracking and set your typical sleep times, your Fenix 3 will automatically start recording your sleep data. You can then view your sleep tracking data via the Garmin Connect app or website. The data will be presented in a graph format, with deep sleep represented by dark navy bars and light sleep by light blue bars.
It is worth noting that some users have reported issues with the sleep tracking feature. For example, one user has reported that instead of prompting "Yes" or "No" for entering sleep mode, they are shown a graph of their steps for the week. Therefore, it is recommended to regularly check that your sleep tracking data is being recorded and displayed correctly.
Fitbit Ionic: Sleep Tracking and Your Health
You may want to see also

Setting up automated sleep tracking
To set up automated sleep tracking on your Fenix 3, you must first turn on activity tracking. You can do this by accessing the "Activity Tracking" settings on your device. Once activity tracking is enabled, you can start using your Fenix 3 to track your sleep.
Wear your Fenix 3 device while you sleep, and the watch will automatically record your sleep data. You can input your typical sleep times into the Garmin Connect app or the Garmin Connect website, and the watch will record your sleep accordingly.
After you have synced your device with Garmin Connect, you can view your sleep tracking data on the app or website. The data will be interpreted into deep and light sleep, represented by dark navy and light blue bars in the chart, respectively.
With the automated sleep tracking feature, you no longer need to manually enter sleep mode or tell the watch when you go to sleep. The Fenix 3 will detect when you fall asleep and will start tracking your sleep automatically.
How Apple Watch Series 6 Tracks Sleep
You may want to see also

Using the Fenix 3 to track caffeine's impact on sleep
To use the Fenix 3 to track caffeine's impact on your sleep, you must first enable activity tracking on your device. This can be done through the Settings menu on your watch. Once activity tracking is enabled, you can input your typical sleep times through the Garmin Connect app on your phone or through your online Garmin Connect account. Here, you can set your Normal Bed Time and Normal Wake Time.
After configuring these settings, you can begin tracking your sleep by wearing your Fenix 3 device to bed. The watch will automatically track your sleep and provide insights into your deep and light sleep patterns. This data can be viewed through graphs and charts on the Garmin Connect app or website.
To specifically track caffeine's impact on your sleep, try adjusting your caffeine intake for a period of time and observe any changes in your sleep patterns. For example, you could reduce your caffeine consumption to a single cup in the morning and track your sleep for a few weeks. By comparing your sleep data before and after this experiment, you can see how caffeine affects your sleep quality and duration.
It is important to note that caffeine has a half-life of about 6 hours, so even a late afternoon cup of coffee can impact your sleep later that night. Therefore, when interpreting your sleep tracking data, be mindful of the timing and amount of caffeine you consume throughout the day.
By utilizing the Fenix 3's sleep tracking capabilities and making small adjustments to your caffeine intake, you can gain valuable insights into how caffeine affects your sleep and make informed decisions about your caffeine consumption habits.
Sleep at NASCAR Tracks: Where Do Drivers Rest?
You may want to see also
Frequently asked questions
First, turn on activity tracking on your device. Then, wear your device while you sleep. Finally, upload your sleep tracking data to the Garmin Connect site or app.
Go to the Garmin Connect site and log in to your account. Then, upload your sleep tracking data.
Open the app and tap "More" in the bottom right corner. Then, tap "Settings", followed by "User Settings". Scroll down to "Normal Bed Time" and input the time you usually fall asleep. Then, adjust your "Normal Wake Time" and save these settings.
Yes, Fenix 3 devices now automatically track sleep. However, you must first set your typical sleep times in the app or on the website.