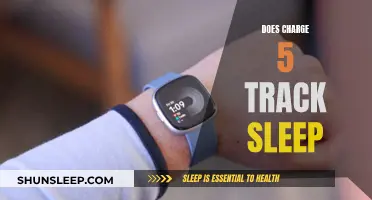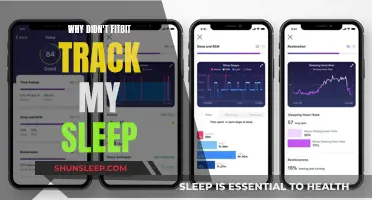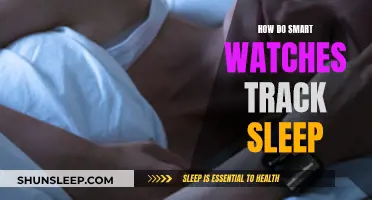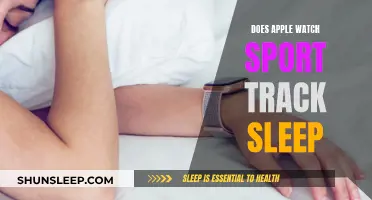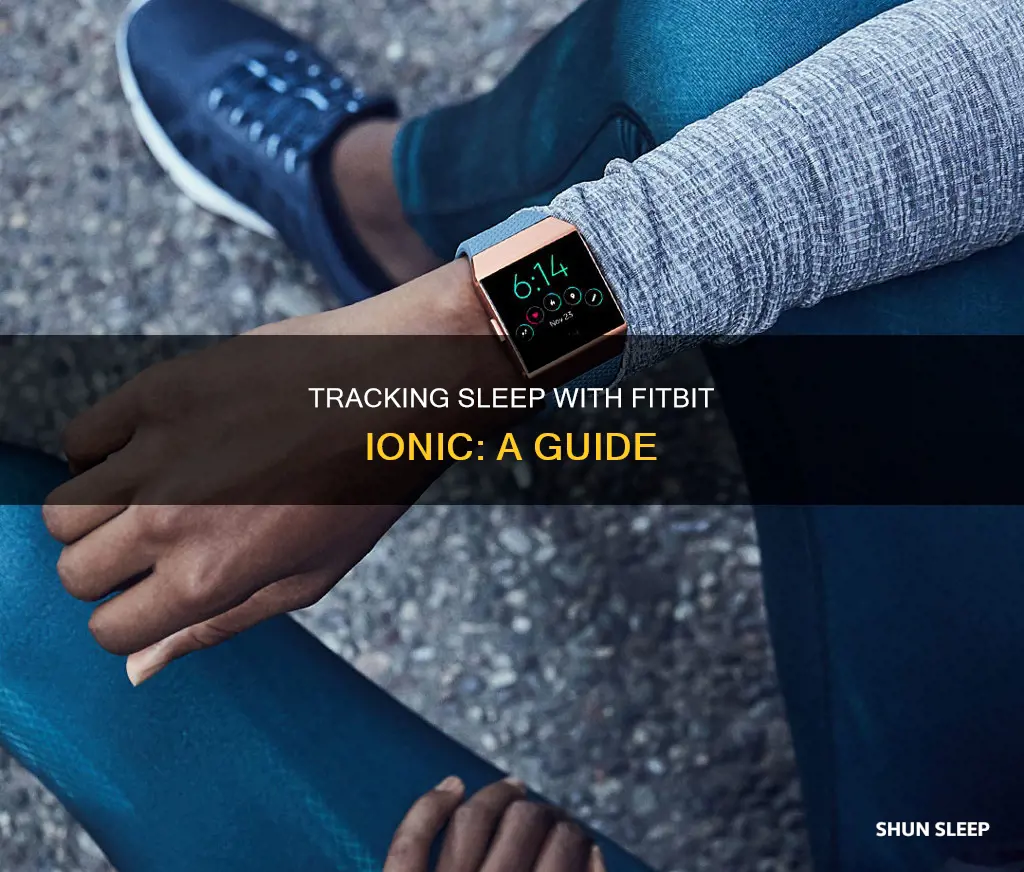
Fitbit Ionic users have reported issues with the device's sleep-tracking functionality. While the Ionic is marketed as capable of tracking sleep, some users have experienced difficulties with the feature, including failure to record sleep data and inaccurate results. This has prompted some users to seek alternative Fitbit models, such as the Charge 2, for more reliable sleep monitoring. However, it is worth noting that other users have reported successful sleep tracking with the Ionic, suggesting that individual usage and settings may play a role in the variability of results. To optimize sleep tracking with the Fitbit Ionic, users are advised to ensure correct settings, wear the device snugly on the wrist, and consider charging it for an hour before bedtime.
| Characteristics | Values |
|---|---|
| How to track sleep | Wear the Fitbit Ionic device during sleep |
| How to check sleep stats | Open the Fitbit app, tap the Sleep duration tile on the Today tab, and tap Sleeping heart rate |
| How to check sleep stats for other days | Choose the desired week, month, or year using the tabs |
| How to check sleep details | Touch and hold the chart, then drag left or right |
| How to edit or delete a sleep log | Go to the Sleep Duration tile on the Today tab, tap the menu icon, choose the sleep session, and tap Edit |
| How to set the device to track sleep in normal or sensitive mode | Go to the Sleep Duration tile on the Today tab, tap the menu icon, choose the sleep session, and tap Edit. For normal mode, select Normal; for sensitive mode, select Sensitive |
| How to see detailed historic data | Purchase a Fitbit Premium subscription |
| How to track SpO2 | Wear the Fitbit Ionic for at least one full day and night |
| How to ensure the device is set up to track sleep | Open the settings menu and check that heart rate monitoring is enabled |
| How to ensure the device is tracking sleep | Wear the device snugly around the wrist so that the sensors make good contact with the skin |
| How to ensure the device is tracking sleep | Wear the device for at least one hour before sleep |
| How to view the sleep score | Swipe up from the clock face to see daily stats |
| How to troubleshoot if the device is not tracking sleep | Check that the device is not worn too loosely, and that blood flow is not restricted |
| How to troubleshoot if the device is not tracking sleep | Check that the latest firmware version is installed |
| How to troubleshoot if the device is not tracking sleep | Try wearing the device on the non-dominant hand |
What You'll Learn

Fitbit Ionic not tracking sleep
If your Fitbit Ionic is not tracking your sleep, there are several steps you can take to try and troubleshoot the issue.
Firstly, ensure that your device is set up correctly for sleep tracking. By default, your Fitbit will be set up to track your sleep, but it is important to check that heart rate monitoring is enabled in your settings. Additionally, make sure that your Fitbit is snugly fastened around your wrist before going to bed, as a loose fit can affect data collection. It is also recommended to wear your device on your non-dominant hand and to remove it an hour before bed for charging, as this can help the device better determine when you are awake or asleep.
If the issue persists, try restarting your device or performing a factory reset. You may also need to update your device to the latest firmware version, as outdated software can interfere with sleep tracking.
In some cases, the issue may be related to your sleep settings. Ensure that you are not on sensitive mode, as this setting can counterproductively register more of your movements, affecting the accuracy of your sleep data.
If you have recently updated your Fitbit app, this could be the cause of the issue. Try performing a shutdown of about a minute and then restarting your device.
If none of these steps resolve the issue, you may have received a defective unit or there may be other underlying issues with your device. Consider contacting Fitbit support for further assistance or exploring options for exchanging your device.
Tracking Sleep: Can I Watch and Rest?
You may want to see also

Charging your Fitbit Ionic
Additionally, you can try charging your Ionic using a different charger or plugging it into a USB port on your computer or other low-power source. If the issue persists, try restarting your Ionic by pressing the left and right bottom buttons simultaneously until the logo appears. If the logo doesn't appear, keep the buttons pressed for about 15-20 seconds. After restarting, wait 5 minutes while keeping your Ionic on the charger, and then repeat the restart process. If your Ionic still doesn't charge, you may need to contact Fitbit support for further assistance.
In some cases, performing a factory reset on your Ionic may be necessary as a last resort. Remember to keep your Ionic charged regularly and maintain the cleanliness of its charging contacts to ensure optimal performance.
iPhone Sleep Tracking: No Watch Required
You may want to see also

Wearing your Fitbit Ionic
The Fitbit Ionic is a wrist-based device that is designed to track your sleep automatically when you wear it to bed. It is important to wear the device in a snug wristband during sleep, and not in a clip or pendant accessory. This ensures that the sensors make good contact with your skin. If the device is worn too loosely, it may not be able to record enough high-quality data.
To ensure accurate sleep tracking, it is recommended to wear the Ionic for at least one full day and night. Additionally, an hour or so before bedtime, take the tracker off to charge it. Then, when you are ready for bed, put the tracker back on, and it will start tracking your sleep once you have been still for about an hour.
While the Ionic is primarily designed to be worn on the wrist, some users have explored wearing it on the ankle. However, Fitbit does not recommend this, as it may lead to inaccurate heart rate readings and difficulty in starting exercises on the device. It may also void the warranty.
To optimise the Ionic's sleep-tracking capabilities, ensure that the settings are correct and that the band is tight enough. It is also important to note that the device requires a certain amount of stillness to register that you are asleep. If you move around too much, it may record that time as being awake or restless.
By following these guidelines, you can effectively use your Fitbit Ionic to track your sleep and gain insights into your sleep patterns.
TicWatch Pro: Sleep Tracking and More
You may want to see also

Fitbit Ionic sleep insights
The Fitbit Ionic is a wrist-based device that can be used to track your sleep. By wearing the device to bed, the Ionic will automatically detect your sleep. It is recommended that you wear the device in a snug wristband during sleep. The Ionic will begin tracking once your body has been completely at rest for about an hour.
The Ionic will record your sleep data, including the time spent awake, restless, and asleep. If your device detects excessive movement, it will record this time as being awake. The Ionic will also track your heart rate during sleep, allowing it to discern between light sleep, deep sleep, and REM sleep.
To view your sleep data, you can open the Fitbit app and access the Sleep Duration tile on the Today tab. Here, you can view your sleep stats, including your sleeping heart rate and the duration of your sleep. You can also compare your sleep data with your baseline or typical values for your age and gender with a Fitbit Premium subscription.
Additionally, the Ionic offers a Snore & Noise Report feature. This feature uses the device's microphone to track noise levels and detect snoring during sleep. To use this feature, your sleep must be at least three hours long, and you must wear the device during sleep.
It is important to note that the Ionic's sleep tracking feature may not always work perfectly. Some users have reported issues with the device not tracking their sleep accurately or intermittently. In such cases, it is recommended to ensure that the device is set up correctly, with the latest firmware version, and worn snugly on the wrist.
Brain Waves and Sleep: What's the Connection?
You may want to see also

Editing your Fitbit Ionic sleep log
To edit your Fitbit Ionic sleep log, you'll need to use the Fitbit app on your phone.
First, open the Fitbit app and go to the "Today" tab. Then, tap the "Sleep Duration" tile—this is the tile that says "How did you sleep?" or shows your sleep duration from the previous night.
In the top right corner of the app, tap the menu icon, then tap "Edit Sleep." Choose the sleep session you want to edit by tapping on it, then tap "Edit" again. Make your desired changes to the sleep session, then tap "Save" to confirm your edits.
If you need to delete a sleep log, follow the same steps as above, but instead of tapping "Edit," tap the log you want to delete, then tap the menu icon and choose "Delete Sleep Log" or "Delete Log."
Please note that if your Fitbit device tracks sleep stages, extending or reducing the sleep time may create gaps in the sleep stage data.
If you are unable to edit your sleep log through the app, you may try doing so through the Fitbit website dashboard.
Whoop's Sleep Tracking: Understanding the Science Behind It
You may want to see also
Frequently asked questions
Your Fitbit Ionic will be set up to track your sleep by default. However, to ensure it is working correctly, open the settings menu on your device and check that heart rate monitoring is enabled. Make sure your Fitbit is also fastened securely around your wrist so that the sensors make good contact with your skin.
If your Fitbit Ionic is not tracking your sleep, try charging it for an hour before bed. You can also try wearing it on your non-dominant hand to see if that helps.
To get insights into your sleep, you need to have a Fitbit Premium subscription. This will allow you to see detailed historical data and compare your sleep patterns with your baseline or typical values for people of your age and gender.
To edit or delete a sleep log, go to the Sleep Duration tile on the Today tab and tap the menu icon "Edit Sleep". Choose the sleep session and tap "Edit". You can then edit or delete the sleep log.