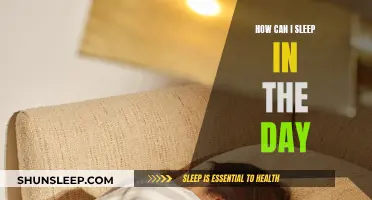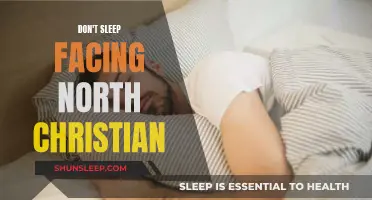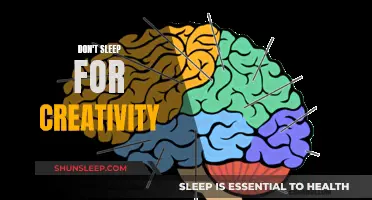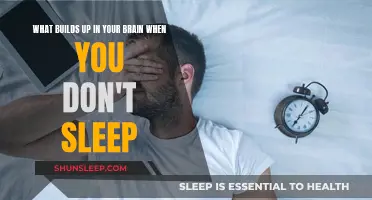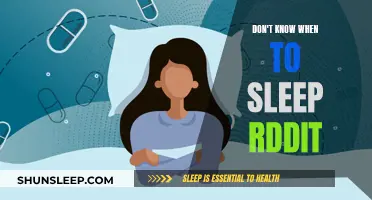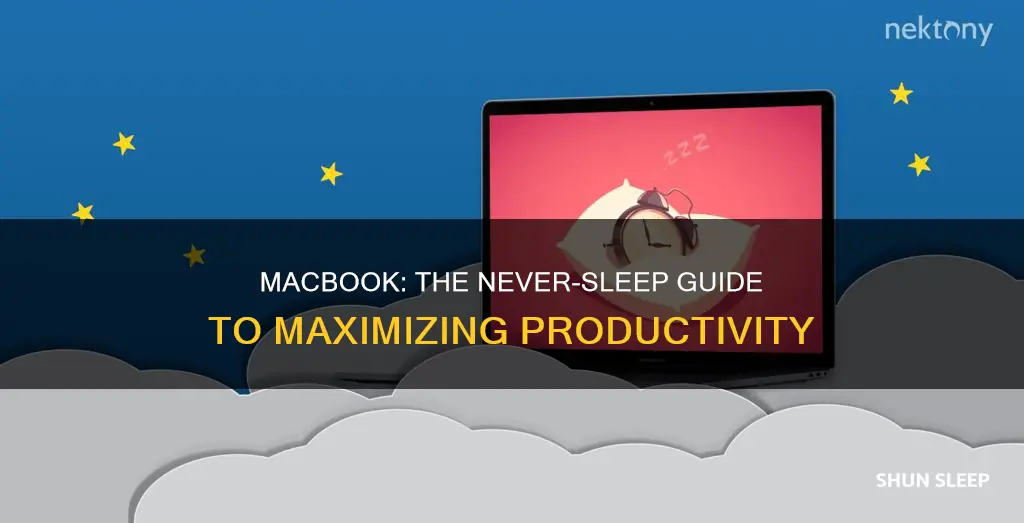
Sleep mode is a handy, built-in feature on MacBooks that helps save energy and improve battery life. When activated, it consumes less power, pauses most activities and background processes, and dims and turns off the display. While it's useful for saving battery life, it can be irritating when you're trying to watch a long movie or download large files. If you're looking to disable sleep mode on your MacBook, there are several methods you can use, including adjusting settings in the System Preferences or Lock Screen, using third-party apps, or running specific commands in the Terminal.
What You'll Learn
- How to stop your MacBook from sleeping when downloading large files?
- How to prevent your MacBook from sleeping when uploading large files?
- How to stop your MacBook from sleeping when you're watching a movie?
- How to stop your MacBook from sleeping when you close the lid?
- How to schedule sleep mode on your MacBook?

How to stop your MacBook from sleeping when downloading large files
If you want to stop your MacBook from sleeping while downloading large files, there are several methods you can try. Here are some options:
Using System Settings/Preferences:
- Click the Apple logo in the upper-left corner and go to System Preferences or System Settings.
- Choose Energy Saver or Power Adapter from the sidebar menu.
- Move the slider for Turn display off after or Computer sleep to Never.
- (Optional) If you see a warning about increased energy usage, click OK.
- (Optional) Tick the checkbox for Prevent your Mac from automatically sleeping when the display is off.
Using Terminal:
- Open Terminal (located in /Applications/Utilities/ or accessible via the search bar in Launchpad).
- Enter the following command: `caffeinate -d`.
- (Optional) If you want to keep your MacBook awake for a specific duration, use `caffeinate -t X`, where X is the number of seconds. For example, to keep it awake for an hour, you would use `caffeinate -t 3600`.
- (Optional) To stop or cancel the `caffeinate` command, press `^ Control + C`.
Using Third-Party Apps:
There are also third-party apps available that can help prevent your MacBook from sleeping. Here are a few options:
- Lungo: This app allows you to prevent your MacBook from sleeping with just a few clicks. You can set the wake-up time as needed.
- OneSwitch: This app provides a one-click solution to change sleep settings, especially useful if you switch between different sleep modes frequently.
- Amphetamine: A free app that lets you keep your MacBook awake under various conditions, such as for a specific duration or while a particular app is running.
Please note that the exact steps may vary slightly depending on your macOS version. Additionally, remember to plug in your MacBook to a power source if you're planning to keep it awake for extended periods to avoid draining the battery.
Heat Exhaustion: Stay Awake, Stay Safe
You may want to see also

How to prevent your MacBook from sleeping when uploading large files
When uploading large files, you can prevent your MacBook from sleeping by adjusting your Energy Saver settings.
MacOS Sonoma and Ventura:
- Open System Settings.
- Select Lock Screen.
- Use the menu next to "Turn display off when inactive" and choose "Never".
- Choose Energy Saver from the sidebar.
- Turn off "Prevent automatic sleeping when the display is off".
MacOS Big Sur and Monterey:
- Open System Preferences.
- Select Energy Saver.
- Slide the "Turn display off after" slider to "Never" to keep your MacBook from sleeping.
- If you see a warning about increased energy usage, click "OK".
- Tick the box for "Prevent your Mac from automatically sleeping when the display is off".
MacOS Catalina and older:
- Open System Preferences.
- Select Energy Saver.
- Slide the "Computer sleep" slider to "Never".
- Uncheck the box for "Put hard disks to sleep when possible".
Using the Terminal:
You can also use the Terminal app to prevent your MacBook from sleeping. This method will only work while the Terminal window is open.
- Press "Cmd + Spacebar" to open Spotlight.
- Search for and open Terminal.
- Type "caffeinate" and press "Return".
Alternatively, you can use third-party apps such as Amphetamine, Lungo, or OneSwitch to keep your MacBook awake.
The Mystery of Male Nocturnal Emissions
You may want to see also

How to stop your MacBook from sleeping when you're watching a movie
If you're tired of your MacBook falling asleep mid-movie, there are several ways to prevent this from happening. Here are some detailed instructions on how to stop your MacBook from sleeping while you're watching a film:
- Using System Settings: The steps to do this vary depending on your macOS version. For macOS Sonoma and Ventura, go to System Settings > Lock Screen. Set "Turn display off on power adapter when inactive" and "Turn display off on battery when inactive" to "Never". Then, choose Energy Saver from the sidebar and turn off "Prevent automatic sleeping when the display is off". For macOS Big Sur and Monterey, open System Preferences and select Energy Saver. Slide the "Turn display off after" slider to "Never" and tick the box to prevent automatic sleeping when the display is off. For macOS Catalina and older, open System Preferences, select Energy Saver, and slide the "Computer sleep" slider to "Never". Uncheck "Put hard disks to sleep when possible".
- Using Terminal: Open Terminal by searching for it in the Launchpad. Type "caffeinate -d" and press Return. This will keep your MacBook awake indefinitely. If you want to set a time limit, type "caffeinate -t X", where X is the number of seconds you want it to stay awake.
- Using Third-Party Apps: There are apps like Lungo, Amphetamine, and OneSwitch that can help you manage your MacBook's sleep settings. These apps offer an easy, customizable way to keep your MacBook awake for a specific duration or indefinitely.
- Keeping the Lid Open: If you're using an external display, you might want to keep the MacBook's lid open. To prevent sleep mode with the lid open, go to System Settings/System Preferences > Lock Screen/Energy Saver. Set "Turn display off on power adapter when inactive" and "Turn display off on battery when inactive" to "Never". Then, tick the box to prevent automatic sleeping when the display is off.
Remember, while disabling sleep mode can be useful in certain situations, it's generally a good idea to allow your MacBook to sleep. Sleep mode helps conserve energy, improve battery life, and protect your MacBook's performance over time. If you do decide to disable sleep mode regularly, consider using a tool like CleanMyMac's Maintenance module to clear your RAM and boost your MacBook's performance.
The Midnight Mystery: Don't Sleep, Dorian
You may want to see also

How to stop your MacBook from sleeping when you close the lid
There are several methods to stop your MacBook from sleeping when you close the lid, and the specific steps depend on your MacBook model and macOS version. Here is a step-by-step guide on how to do it:
MacOS Sonoma and Ventura:
- Go to the Apple menu by clicking the Apple logo in the upper-left corner of your screen.
- Select "System Settings".
- Choose "Battery" from the sidebar options.
- Enable the setting "Prevent automatic sleeping on power adapter when the display is off".
- Click "Done" to save the changes.
MacOS Monterey and earlier:
- Click on the Apple logo in the upper-left corner of your screen.
- Select "System Preferences".
- Click on "Energy Saver".
- Find and select the checkbox for "Prevent your Mac from automatically sleeping when the display is off".
- Confirm the selection.
Using Terminal:
You can also use the Terminal app to prevent your MacBook from sleeping when the lid is closed. Here's how:
- Open the Terminal app by going to "Finder > Applications > Utilities > Terminal".
- Enter the following command: "caffeinate -d".
- If you want to keep your MacBook awake for a specific duration, use the command: "caffeinate -t X", where X is the number of seconds you want it to stay awake.
Using Third-Party Apps:
Additionally, you can use third-party apps like Lungo, One Switch, or Amphetamine to manage your MacBook's sleep settings. These apps offer an easy way to customise your sleep mode preferences without digging through the system settings.
Matter JS: Preserving Sleep Colors Without Changes
You may want to see also

How to schedule sleep mode on your MacBook
Sleep mode is an energy-saving feature on your MacBook. It can be useful when you want to save battery, but it can also be annoying if you're trying to watch a long movie or download large files. If you want to schedule sleep mode on your MacBook, here's how to do it:
Scheduling Sleep Mode on macOS Ventura and Later
If you're using macOS Ventura or a later version, you'll need to use the Terminal app to schedule sleep mode. Here's what you need to do:
- Open Terminal: Go to Applications > Utilities and launch the Terminal app.
- Enter the Command: Type in the following command: "sudo pmset repeat sleep MT 14:00:00", replacing "MT" with the desired day(s) of the week and "14:00:00" with the desired time. Press Return.
- Enter Your Password: If prompted, enter your administrator password to confirm the action.
- Check Your Schedule: To view your current sleep schedule, use the command "pmset -g".
- Cancelling Scheduled Sleep: To remove the scheduled sleep settings, use the command "sudo pmset repeat cancel" and press Return.
Scheduling Sleep Mode on macOS Monterey and Earlier
If you're using macOS Monterey or an earlier version, you can easily schedule sleep mode using the built-in tool in System Preferences:
- Open System Preferences: Click on the Apple logo in the upper-left corner and select "System Preferences".
- Go to Energy Saver: In the System Preferences window, find and click on "Energy Saver".
- Click on Schedule: In the Energy Saver panel, click on the "Schedule" button.
- Set Your Schedule: Tick the "Sleep" checkbox and select the day(s) of the week and time you want your MacBook to go to sleep. Click "OK" to save your schedule.
Tips for Managing Sleep Mode
- If you want to prevent your MacBook from going to sleep when the display is off, you can do so by going to System Settings > Battery, scrolling down and clicking on "Options", and then turning on "Prevent automatic sleeping on power adapter when the display is off".
- To keep your MacBook from sleeping when the lid is closed, connect it to an external display and go to System Settings > Lock Screen. Set "Turn display off on battery when inactive" and "Turn display off on power adapter when inactive" to "Never".
- If you want to temporarily prevent your MacBook from sleeping, you can use the Terminal command "caffeinate -d". If you want to set a specific time, use "caffeinate -t X", where X is the number of seconds.
Donating Blood: Sleep Requirements and Your Eligibility
You may want to see also
Frequently asked questions
Go to System Settings or System Preferences > Lock Screen/Battery/Energy Saver > Battery or Power. Set "Turn display off on power adapter when inactive" to Never.
Go to System Settings > Lock Screen. Set "Turn display off on power adapter when inactive" to Never.
Same as above.
Open Terminal and enter caffeinate -d. To keep your MacBook awake for a certain amount of time, type caffeinate -t X, where X is the number of seconds.
Same as the first answer.