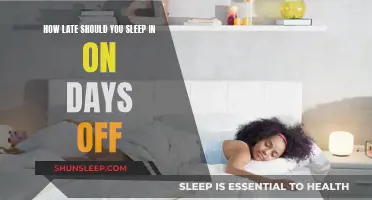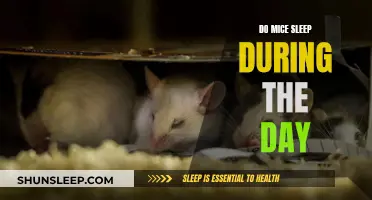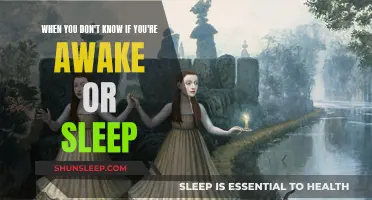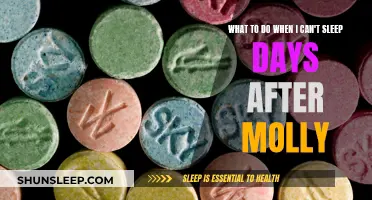Laptops are designed to go to sleep when the lid is closed, but there are ways to prevent this from happening. This can be useful if you want to use your laptop as a desktop computer with an external monitor, keyboard, and mouse, or if you want to run a program that requires the laptop to remain open. In Windows, you can change the power options in the Control Panel to prevent your laptop from going to sleep when the lid is closed. On a Mac, you can change the settings in the System Preferences or System Settings to prevent your laptop from automatically going to sleep when the display is off.
| Characteristics | Values |
|---|---|
| Operating System | Windows 7, Windows 10, Windows 11, macOS Ventura |
| Power Source | On battery, Plugged in |
| Action | Sleep, Hibernate, Shut Down, Do Nothing |
What You'll Learn

Changing power options in Windows
To change power options in Windows, follow these steps:
For Windows 11:
- Select Start > Settings > System > Power & Battery > Screen, Sleep, & Hibernate Timeouts.
- Under "Turn my screen off after", select how long you want your device to wait before turning the screen off when not in use, both when plugged in and on battery power.
- Under "Make my device sleep after", select how long you want your device to wait before going to sleep when not in use, both when plugged in and on battery power.
For Windows 10:
- Go to Start, then select Settings > System > Power & Sleep.
- Under "Screen", select how long you want your device to wait before turning the screen off when you're not using it.
- Under "Sleep", select how long you want your device to wait before going to sleep when you're not using it.
- For more power-saving options, select "Additional power settings" to change how your device uses power.
To set your PC so it goes to sleep when you close the lid or press the power button:
- Select Search on the taskbar, type Control Panel, and select it from the results.
- Select System and Security.
- In the Power Options section, select "Change what the power buttons do".
- Select "Change settings that are currently unavailable".
- Select options based on how you want Sleep to work. For a laptop, expand the list for "When I close the lid" in the "On battery" column and select Sleep. Repeat for the "Plugged in" column if desired.
- For a desktop, tablet, or laptop, expand the list for "When I press the power button" in the "On battery" column and select Sleep. Repeat for the "Plugged in" column if desired.
- Select "Save changes".
To set your PC so it hibernates:
- Open Power Options by selecting Start, then selecting Settings > System > Power & Sleep > Additional Power Settings.
- Select "Choose what the power button does", then select "Change settings that are currently unavailable".
- Under "Shutdown settings", select the Hibernate checkbox (if available), then select "Save changes".
How to Avoid Prickly Hair While Sleeping
You may want to see also

Using an external monitor
A bigger screen improves video quality and allows you to see your work more clearly. It also makes it easier to sit up straight, which is a good ergonomic practice. Additionally, having multiple screens makes multitasking easier, as you can view multiple documents or programs at the same time without having to flip back and forth.
To use an external monitor with your laptop closed, you will need to adjust your power settings. Here is a step-by-step guide:
- Open the Control Panel on your device.
- Select "Hardware and Sound", then go to "Power Options".
- On the left-hand side of the screen, click on "Choose what closing the lid does".
- Under the "Power and sleep buttons and lid settings", find the "When I close the lid" section.
- Choose "Do nothing" for both the battery and plugged-in options.
- Save your changes before closing the window.
By following these steps, you can use your external monitor with your laptop closed, giving you more desk space and a more comfortable working environment. Remember, if you change the "On Battery" setting to "Do Nothing", always make sure to manually shut down your laptop or put it in Sleep or Hibernation mode when you're not using it to prevent overheating.
Stay Alert: Avoid Sleep, Stay Ahead
You may want to see also

Troubleshooting sleep and hibernation issues
Verify the Computer State:
Check if your laptop is Off, in Sleep mode, or in Hibernation mode by examining the indicators on your device. When resuming from Sleep, your laptop usually goes straight to the login screen, while resuming from Hibernation involves going through the POST process again and seeing a "restoring windows" message before reaching the login screen.
Confirm the Physical Setup:
Ensure that the physical setup of your laptop is not causing the issue. Check all the cables connected to and from your laptop and make sure they are firmly seated. Verify that all powered devices have power and remove any media from disk drives during the boot process. Also, inspect for any damage or liquid spills on the laptop or its devices.
Check the Wake-up Method:
Identify the method you are using to wake your laptop from Sleep or Hibernation. You can typically resume from Sleep by using any input device, such as tapping a key on the keyboard, clicking or moving the mouse, or pressing the power button. For Hibernation, press the flashing power button or a key on the keyboard if you have configured hibernation to wake on a keypress.
Update BIOS and Computer Drivers:
Visit the official website of your laptop manufacturer and download the latest BIOS and computer driver updates. This can help resolve any compatibility or power management issues. Remember to keep your laptop connected to a power source during the update process to avoid complications.
Update the Operating System:
Open the Windows Update window by clicking the Windows start button, searching for "Windows update," and selecting the appropriate option. Check for available updates and install the latest build. If you don't see the "Preview Builds" option, your company or organization may be managing this function, in which case you should contact your IT department.
Disable Sleep and Hibernation (for testing):
To rule out Sleep and Hibernation issues, you can temporarily disable these features. Open Power Options in the Control Panel by right-clicking on the start menu button. Click "Change plan settings" next to your current power plan and change the "Put the computer to sleep" setting to "Never." To disable Hibernation, open an admin Command or PowerShell Prompt, type "powercfg.exe /h off," and press Enter.
By following these steps, you can systematically identify and address common sleep and hibernation issues on your laptop. Remember to keep your laptop connected to a power source and avoid interrupting the update processes to prevent potential complications.
Bullfrogs' Unique Sleep Patterns: Unraveling Their Secrets
You may want to see also

Preventing automatic sleeping on power adapter
If you want to prevent your laptop from automatically going to sleep when it's charging, you can change your power settings.
Windows
In Windows 10 and 11, you can change this behaviour by going to the Control Panel. To get to the relevant menu quickly, open the Start menu and search for "lid". Then, select "Choose what closing the lid does" to open a new menu within the Power Options settings.
In the "When I close the lid" section, you can set what happens when your laptop is on battery power and when it's plugged in. From the drop-down menu, select "Do Nothing" for when your computer is charging. This will allow your laptop to continue functioning while connected to power, even with the lid closed.
MacOS
In macOS Ventura and newer, open System Settings, then select Battery. Scroll down to the bottom of the page, click Options, then enable "Prevent automatic sleeping on power adapter when the display is off".
For older OS versions, open System Preferences, then select Battery. Choose the Power Adapter tab on the sidebar and enable "Prevent computer from sleeping automatically when the display is off".
Sleep Deprivation: Deadly Effects of Staying Awake for Days
You may want to see also

Using powercfg to check power settings
Powercfg is a command-line tool in Windows 10 that allows you to manage many aspects of power plans, also known as power schemes. It provides access to advanced power settings that are unavailable in the standard Windows settings menu, and can be used to:
- Create, edit, and delete power plans
- Enable, customize, or disable some power features, including hibernation and the power button
- Troubleshoot energy and battery performance
- Determine which devices are waking the computer during sleep or hibernation and disable them if necessary
- Powercfg /batteryreport: This command generates a detailed report about your device's battery status, usage history, and battery life estimation. It can help identify any issues with your battery or power settings that may be affecting performance.
- Powercfg /energy: The energy command runs a diagnostic test on your device and generates a report with detailed information about energy efficiency and power consumption. This can help identify power-hungry devices or applications that are affecting battery life or performance.
- Powercfg /hibernate: The command powercfg.exe /hibernate on enables the hibernation feature on your device. Hibernation is a power-saving mode that saves the current state of your PC to the hard disk and then powers off your PC. Unlike sleep mode, which retains the PC’s state on the RAM, enabling hibernation can help conserve power and extend your device’s battery life.
- Powercfg /requests: Running the request command will list all the applications and services preventing your device from entering sleep mode. This will help identify applications or services causing your device to use excessive power or drain battery life.
- Powercfg /query: This command lists all the available power settings.
- Powercfg /change: This command modifies a setting value in the current power scheme. For example, powercfg /change monitor-timeout-ac 15 turns off the display after 15 minutes of inactivity while the computer is plugged in.
- Powercfg /setactive: This command sets a specified power scheme as the new default on Windows 10.
You can also use Powercfg to create custom power plans, export and import power plans, and perform advanced power management tasks.
Eat, Sleep, Repeat: A Day in the Life
You may want to see also
Frequently asked questions
You can change this setting in Windows 10 and Windows 11 from the Control Panel. Open the Start menu, search for "lid", and select the "Choose what closing the lid does" entry. From here, you can set your laptop to "Do Nothing" when it is charging and to "Sleep" when it is using battery power.
You may want to do this if you plan to connect your laptop to an external monitor, fold it up, and hide it out of sight while it's docked on your workspace.
You can try running the command "powercfg -restoredefaultschemes" in the command prompt, which will undo all your previous power configurations. Then, set your power options again.