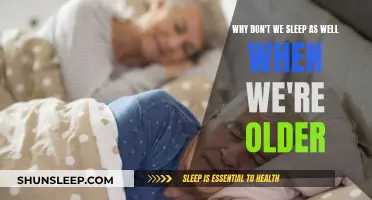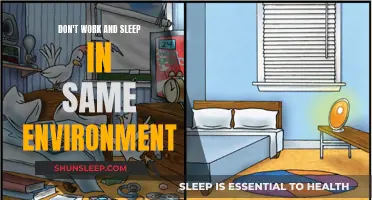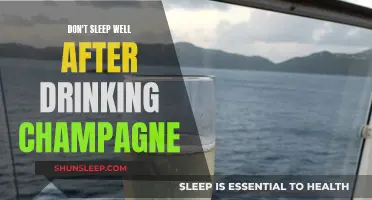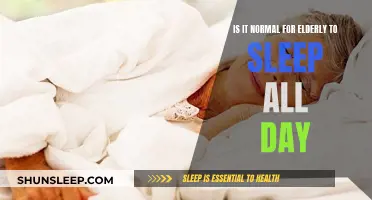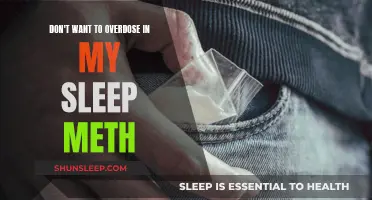If you're tired of constantly having to sign in after your Windows PC wakes up from sleep mode, there are several ways to disable this security feature. While requiring a password adds an extra layer of security, it can be an unnecessary hassle if you're the only one using the device. Here are some methods to bypass the sign-in screen and go straight to the desktop: using the Settings app, Group Policy Editor, Control Panel, Command Prompt, or Registry Editor. Each method varies in complexity and accessibility, depending on your Windows version and preferences.
| Characteristics | Values |
|---|---|
| Require sign-in | Never |
| Require sign-in when the computer wakes (on battery) | Disabled |
| Require sign-in when the computer wakes (plugged in) | Disabled |
What You'll Learn

Using the Settings app
To stop Windows 10 from requiring a logon on sleep using the Settings app, follow these steps:
- Press the Windows key and select the Settings cog in the bottom-left corner.
- Click on 'Accounts'.
- Click on 'Sign-in options'.
- Under the 'Require sign-in' section, use the drop-down menu and select 'Never'.
If you want to revert the changes, follow the same steps and select 'When PC wakes up from sleep' in the drop-down menu.
Sleep Studies: Effective Treatment for Insomnia?
You may want to see also

Using the Group Policy Editor
To disable the "Require Sign-in on Wakeup" feature in Windows 11, you can use the Local Group Policy Editor. Here's a step-by-step guide:
- Press the Windows key + R on your keyboard to open the Run dialog box.
- Type "gpedit.msc" and press Enter to open the Local Group Policy Editor.
- In the left pane, navigate to the following policy location:
Computer Configuration > Administrative Templates > System > Power Management > Sleep Settings
In the right pane, locate the following policies:
- "Require a password when a computer wakes (plugged in)"
- "Require a password when a computer wakes (on battery)"
- Double-click on each policy and change the setting to "Disabled".
- Click Apply and then OK to save the changes.
- Close the Local Group Policy Editor.
Now, when your computer enters sleep mode, it won't lock the system, and you won't be prompted for a password when resuming from sleep. This setting will apply to all users on the computer.
Additionally, if you want to disable the screen saver password prompt, you can follow these steps:
- Press the Windows key + I to open the Settings app.
- Go to "Personalization" in the left sidebar and click on "Lock screen" in the right pane.
- Under "Related settings," click on "Screen saver."
- In the pop-up dialog box, uncheck the "On resume, display logon screen" option.
- Click Apply and then OK.
Now, your computer won't require a password when resuming from a screen saver as well.
Sheep's Opinions: Sleep's Foe or Friend?
You may want to see also

Using the Command Prompt
The Command Prompt can be used to
The Terminator's Guide to Sleep and Food Deprivation
You may want to see also

Using the Control Panel
- Press the "Start" button and type "Control Panel". Click on the first result that appears under 'Best match'.
- In the Control Panel window, find and click on "Power Options".
- Click on "Change plan settings" next to the active power plan.
- Click on "Change advanced power settings".
- Click on "Change settings that are currently unavailable".
- Expand the "Require a password on wakeup" settings and change them to "No".
- Click "OK" to save the changes.
After following these steps, your Windows 10 device will no longer require you to log in after waking up from sleep.
Please note that newer versions of Windows 10 and Windows 11 have moved this option from the Control Panel to the Settings app. In these newer versions, you can access the same settings by following the steps outlined in the next section.
Waking Up Tired: Why You're Not Well-Rested
You may want to see also

Using the Registry Editor
Before you begin, it's important to note that the Registry Editor is a powerful tool and making changes to the registry can impact your system's stability if not done correctly. It is always recommended to back up the registry before making any changes. This can be done by navigating to File > Export and saving a backup of the registry to your computer.
To open the Registry Editor, press the Windows key + R to open the Run dialog box, then type "regedit" and press Enter. This will open the Registry Editor window.
In the Registry Editor, navigate to the following key: HKEY_LOCAL_MACHINE\SOFTWARE\Microsoft\Windows NT\CurrentVersion\Winlogon. Once you have located the Winlogon key, right-click in the right pane and select New > String Value. Name the new value "PowerdownAfterSleep". Double-click on the new value and set its data to "0" (without the quotes). This will configure Windows to not require a login password upon waking up from sleep mode.
In addition to the above, you can also modify another setting in the Registry Editor to control the behavior of the lock screen when your computer wakes up from sleep. To do this, navigate to the following key: HKEY_LOCAL_MACHINE\SOFTWARE\Microsoft\Windows\CurrentVersion\Authentication\LogonUI\LockOnResume. Here, you can modify the "LockOnResume" value to control whether the lock screen appears when the computer resumes from sleep. Set the value to "0" to disable the lock screen or "1" to enable it.
By making these changes in the Registry Editor, you can configure Windows to not require a login password or display the lock screen when waking up from sleep mode. Remember to exercise caution when modifying registry settings and always back up the registry before making any changes.
Battling Alcohol-Induced Insomnia: A Troubling Sleep Dependency
You may want to see also
Frequently asked questions
Go to Settings > Accounts > Sign-in options. Under "Require sign-in", set the option to "Never".
Follow the same instructions as above, but set "Require sign-in" to "When PC wakes up from sleep".
Yes, you can use the Group Policy Editor or the Command Prompt.
Search for "gpedit" and select the top result. Then, follow the path: Computer Configuration > Administrative Templates > System > Power Management > Sleep Settings. Double-click the "Require a password when a computer wakes" policy and select "Disable".