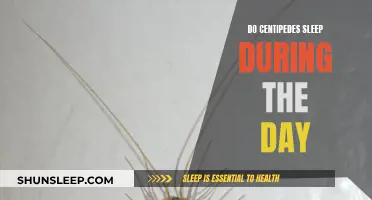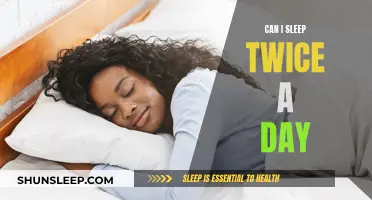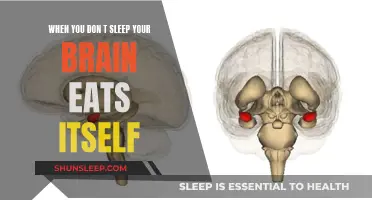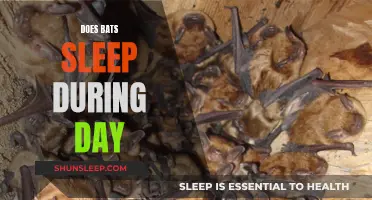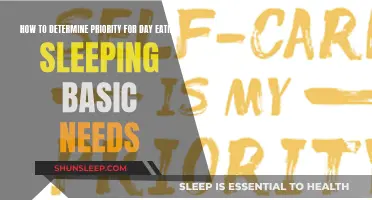Sleep mode is a power-saving feature on your computer that automatically activates when the device is inactive for a certain period. While it helps conserve power and protect hardware, especially for laptops, it can be disruptive for users who require continuous access to their files and applications. This is particularly relevant for professions like graphic design, video editing, and software development, which rely on seamless workflows and immediate access to tools. Preventing sleep mode can enhance accessibility and productivity by removing the need for lengthy boot-up or resume times. There are several methods to keep your computer awake, including adjustments to control panel and power settings, the use of third-party software, and the implementation of virtual desktops.
| Characteristics | Values |
|---|---|
| Operating System | Windows 10/11 |
| Reason for Using | Continuous file retrieval, ongoing software tasks, essential business operations, etc. |
| Method 1 | Control Panel – Prevent Sleep Mode via Power Settings |
| Method 2 | Use Windows Settings – Prevent Sleep Mode on Windows 10 & 11 |
| Method 3 | Use Third-Party Software – e.g., Wakeful, Caffeine, Insomnia, Don't Sleep, PowerToys |
| Alternative Solution | Use Virtual Desktops |
What You'll Learn

Adjust sleep settings in Windows 10
Adjusting your Windows 10 sleep settings can improve your device's battery life, security, and performance. The sleep settings let you choose when your computer should go to sleep and, if you want, when it should automatically wake up.
To adjust your sleep settings, go to Start and select Settings > System > Power & Sleep. Under "Screen," adjust how many minutes you want your device to wait before turning off the screen when not in use. You can select how long you want your device to wait, both when it's plugged in and when it's on battery power. Under "Sleep," select how long you want the device to wait before going to sleep when not in use.
If you want to disable Sleep Mode completely, right-click on the Start button and select Power Options. On the Power & Sleep menu, under Sleep, there is a dropdown menu with time options. Select "Never" to disable the computer from going to sleep. The new setting goes into place automatically.
Windows 10 also offers several power plans to help you manage how your device uses power. These power settings can help you control system performance and conserve battery. By default, Windows 10 comes with three basic power plans: Balanced, High Performance, and Power Saver. You can also create a custom power plan with your own settings based on a combination of these three power plans.
Accessing your power settings is different from previous versions of Windows but is still a simple process. Type "Power" in the Start menu search bar and click on the result that says "Edit Power Plan." Your current power plan will open in a new window. Then click "Power Options" in the address bar. You will now see all available power plans. Switch between them or customize as you wish.
Sleep Study: Can It Be Done at Home?
You may want to see also

Use third-party software to prevent sleep mode
If you want a more automated solution or if adjusting system settings isn’t effective, you can use third-party software to keep your computer awake. Tools like Wakeful, Caffeine, and Insomnia are popular applications that prevent your device from going to sleep. These tools simulate user activity or override sleep settings, ensuring your system remains active without needing manual adjustments.
To use third-party software, follow these general steps:
- Visit the official website of the software or a reputable download site and download the installation file. Ensure the source is trusted to avoid malware or compatibility issues.
- Once downloaded, locate the installation file (usually in your Downloads folder) and double-click it to start the installation.
- Follow the on-screen instructions to install the software. Installation generally involves agreeing to the terms of service and selecting an installation location.
- Once installed, open the application. You’ll likely find a shortcut on your desktop or in your Start menu.
- Configure the settings to keep your computer awake. Most tools work by simulating mouse movement or periodic “awake” signals, tricking the computer into thinking a user is active.
- Choose the settings that best suit your needs. For example, you may have options to prevent system sleep, simulate activity, or adjust the interval of simulated activity.
- Save your settings to ensure the software functions as desired.
- Optionally, configure startup settings. If you want the software to run automatically whenever you start your computer, look for an option like "Run on startup" or "Launch at boot" in the app’s settings.
- Adjust activity frequency: If your software allows you to adjust the intervals for activity simulation, choose the lowest effective interval to conserve resources while keeping the system awake.
- Be mindful of battery considerations: Keeping your computer awake using third-party software on battery power can lead to faster battery drain. Consider limiting usage to when your device is plugged in, especially if you’re using a laptop.
- Always prioritise security: Download third-party tools from trusted sources and keep the software up-to-date to avoid vulnerabilities or compatibility issues.
Other third-party software options include Airytec Switch Off, AMP WinOFF, Econap, Wise Auto Shutdown, and Dshutdown. These tools provide various features such as automated shutdowns, standby modes, and customisable shut-down modes.
Exotic Cars: A Sleep-Depriving Obsession
You may want to see also

Prevent sleep mode via power settings
Sleep mode is useful for saving power and can be handy when you're taking a short break from your computer. However, there may be times when you want to prevent your device from going into sleep mode, such as when you're downloading a large file or need to keep an eye on incoming notifications. Here are some ways to prevent sleep mode via power settings on both Windows and Mac devices.
Windows
For Windows 11 and Windows 10, you can adjust the power and sleep settings by going to Start > Settings > System > Power & Battery > Screen, Sleep, & Hibernate Timeouts. Here, you can specify how long you want your device to wait before turning off the screen or going to sleep when you're not using it, both when it's plugged in and when it's running on battery power.
You can also access additional power settings by selecting Start > Control Panel > Hardware and Sound > Change what the power buttons do. Here, you can use the drop-down menus to customise what each power button does when pressed and save your changes.
Mac
For macOS Ventura and macOS Sonoma, you can change the sleep settings by clicking on the Apple logo in the upper-left corner of the screen, then selecting System Settings > Lock Screen. In the right panel, you can set the sleep time by selecting your preferred option from the "Turn display off on power adapter when inactive" drop-down menu. You can also adjust the sleep time for when your device is running on battery power by following the same steps and selecting from the "Turn display off on battery when inactive" drop-down menu.
For older versions of macOS, such as macOS Big Sur, Monterey, and Catalina, the process is similar. Click on the Apple icon and choose System Preferences. Move the slider at the top of the screen to "Never" to prevent sleep mode. You can also adjust the display off time by choosing "Power Adapter" from the sidebar menu and moving the slider to your desired setting.
Additionally, you can use third-party apps like Lungo and OneSwitch to keep your Mac awake for extended periods without having to dig through the settings each time.
Don Draper's Affair: Did He Sleep With Stephanie?
You may want to see also

Use Windows Settings to prevent sleep mode
There are several ways to prevent your Windows 10 or 11 device from going into sleep mode. Here are some methods that use Windows Settings:
Adjust Power and Sleep Settings
- Go to Start, then select Settings > System > Power & sleep.
- Under Screen, select how long you want your device to wait before turning off the screen when it's not in use.
- Under Sleep, select how long you want your device to wait before going to sleep when it's not in use. You can choose an interval from one minute to five hours, or select 'Never' to turn off sleep mode completely.
Change Power Button Settings
- Select Search on the taskbar, type Control Panel, and select it from the results.
- Select System and Security.
- In the Power Options section, select Change what the power buttons do.
- Select Change settings that are currently unavailable.
- If you're using a desktop, tablet, or laptop, select Choose what the power buttons do. Next to When I press the power button, select Sleep.
- If you're using only a laptop, select Choose what closing the lid does. Next to When I close the lid, select Sleep.
- Select Save changes.
Use Microsoft PowerToys
Microsoft PowerToys is a collection of advanced tools that lets you do more with your Windows 10 and 11 systems. To use PowerToys to keep your device awake:
- Go to Microsoft's GitHub page and download PowerToysSetup-X64.exe. Run PowerToysSetup and install the app.
- Launch PowerToys and open the Awake tab in the left pane.
- Toggle the Enable Awake switch to turn it on.
- In the Behavior section, click the dropdown for Mode and select Keep awake for a time interval.
- Enter the time interval in hours or minutes. For a longer duration, choose Keep awake until expiration and then enter the end date and time.
- PowerToys will now keep your device awake for the specified time. To disable it, change the Behavior Mode to Keep using the selected power plan.
Sleep Deprivation: Can You Really Pass Out?
You may want to see also

Use virtual desktops for continuous access
Virtual desktops are a great way to ensure continuous access to your desktop. They are a desktop virtualization service that includes cloud applications and are achieved through a software emulation of a device. This is run on a virtual device in a remote location.
Virtual desktops are very useful for teleworking, allowing users to access their documents and computers remotely over a network. They are also beneficial for businesses with continuous shift work, such as call centres, which require the same software or desktop access.
Virtual Desktop Infrastructure (VDI) uses a centralized server to run a virtual machine that hosts a desktop operating system. In the office, employees typically use a thin client, which is a desktop terminal with no hard drive. All the features, such as applications, sensitive data, and memory are stored in the centralized data centre. This system allows employees to access data quickly and securely in the office or remotely, using any device available to them.
There are two types of VDI:
- Persistent: the connection is always to the same virtual desktop, which can be customized. When the user reconnects, the configuration is the same as when they last logged off.
- Non-persistent: the configuration is always preset and not customizable. This is cheaper and is ideal for reiterative and ephemeral tasks, such as log queries.
With virtual desktops, you can ensure continuous access to your desktop from anywhere in the world, as long as you have an internet connection.
Prevent Drooling While Asleep: Tips for a Dry Slumber
You may want to see also
Frequently asked questions
Open the Control Panel and select "Hardware and Sound." Then, click on Power Options and adjust the sleep settings by setting "On battery" and "Plugged in" to "Never."
Yes, press the Windows key + I to open Settings and select "System." Choose "Power & Sleep" (Windows 10) or "Power & Battery" (Windows 11) and adjust the sleep settings. Set the sleep options to "Never" to keep your computer awake.
Yes, tools like Wakeful, Caffeine, Insomnia, and Don't Sleep can help prevent your computer from going to sleep. These tools can simulate user activity or override sleep settings.
Right-click on the Start button and select Power Options. In the Power & Sleep menu, under Sleep, select "Never" from the dropdown menu to disable sleep mode.
Yes, one workaround is to open Windows Media Player, go to the Pictures tab, right-click on a picture, and click "Play." Turn on repeat, and your computer will play the picture as a slideshow, preventing it from sleeping.