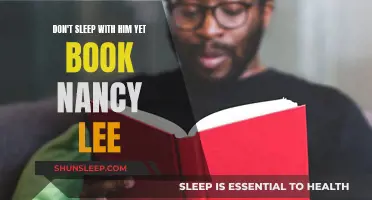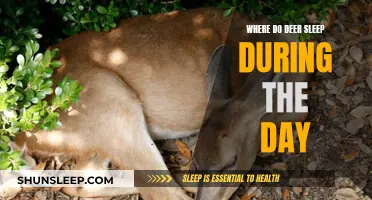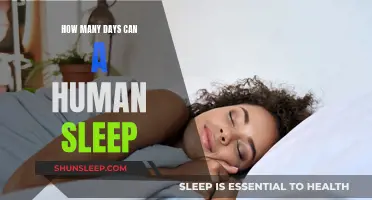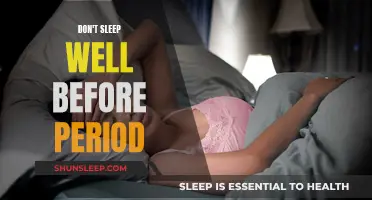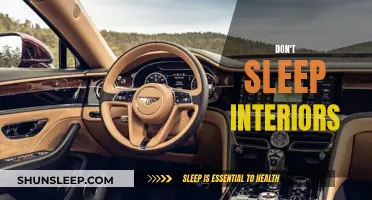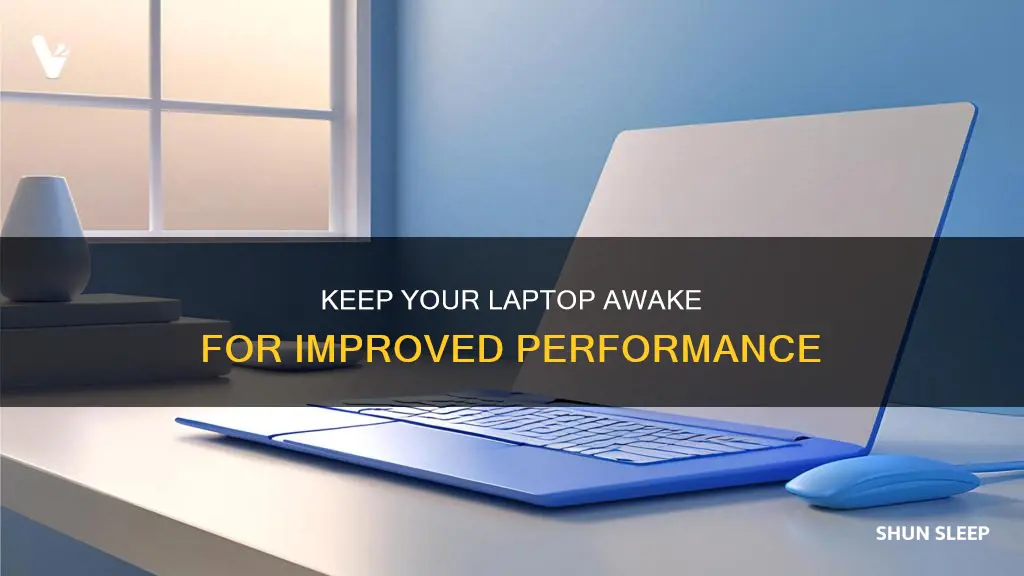
Sleep mode is a convenient feature that allows users to quickly resume their work on a laptop. However, it is important to consider the potential drawbacks of leaving a laptop in sleep mode for extended periods. While it may not cause significant harm to the device, keeping the laptop in sleep mode can slow it down over time. Additionally, sleep mode uses power to keep data in the RAM, and if left for too long, it can fully discharge the battery, causing damage. Regular shutdowns are recommended for energy efficiency, software updates, and heat management. Therefore, finding the right balance between sleep mode and shutdowns is essential, depending on the user's specific needs and preferences.
Characteristics of 'Don't Let Laptop Sleep'
| Characteristics | Values |
|---|---|
| Operating System | Windows 10, 11 |
| Settings | Power & Sleep |
| Control Panel | Power Options |
| Power Options | Turn Off the Display, Put the Computer to Sleep |
| Screen and Sleep | On battery power/When plugged in, turn off my screen after |
| Screen Saver | None |
What You'll Learn

Using the Settings App
To prevent your laptop from going to sleep, you can change the Power Mode to "Never" so your computer never goes to Sleep. Here is how you can do it using the Settings App:
- Open the Settings app by clicking the Start button in the lower-left corner of your screen and selecting the settings gear.
- Open the System category. It should be the first category on the left side of the app.
- Select Power and sleep from the left pane.
- Disable sleep by setting both of the drop-down menus under "Sleep" to "Never".
For Windows 11, the steps are slightly different:
- Select Start > Settings > System > Power & battery > Screen, sleep, & hibernate timeouts.
- Under "Turn my screen off after", select how long you want your device to wait before turning off the screen when you're not using it, both when it's plugged in and on battery. Set it to "Never" to prevent your laptop from sleeping.
- Under "Make my device sleep after", select how long you want your device to wait before going to sleep when inactive, both when plugged in and on battery. Again, set it to "Never" to prevent sleep mode.
Avoid the Sleeping Gas: Stay Alert and Alive
You may want to see also

Using the Control Panel
Step 1: Open the Control Panel
Start by pressing the Windows key on your keyboard, then type “Control Panel" into the search bar and press Enter. When the Control Panel window opens, look for and click on the Hardware and Sound category.
Step 2: Navigate to Power Options
In the Hardware and Sound menu, find and select Power Options. On the left side of the Power Options screen, look for and click on the option labelled Change when the computer goes to sleep. This will open a new window where you can modify sleep settings.
Step 3: Adjust Sleep Settings
In the Put the computer to sleep section, select the drop-down menu next to On battery and Plugged in (on a laptop) or just Plugged in (on a desktop). Set both options to Never to ensure that your computer remains awake at all times.
Step 4: Save Changes
Click Save Changes to apply these settings and prevent your computer from entering sleep mode.
Advanced Power Settings
If you want more control over your power settings, go back to the Power Options main menu and click on Change advanced power settings. In this menu, you can disable sleep mode when the lid is closed (for laptops) or adjust the hard drive sleep timer.
High-Performance Power Plan
If available, you might consider switching to a high-performance power plan, which prioritises keeping your computer active over power-saving features. This plan is typically found in Power Options under Show additional plans.
Sleep Proverbs: A Path to Self-Destruction
You may want to see also

Changing Power Options
Using the Settings App
- Click the Start button in the lower-left corner of your screen and select the settings gear.
- Open the System category.
- Select Power and sleep from the left pane.
- Set both of the drop-down menus under "Sleep" to "Never".
Using the Control Panel
- Open the Control Panel. You can do this by right-clicking the Start button and then clicking "Control Panel" in the context menu that comes up, or by pressing Win+X at the same time.
- Open Power Options. It will be under the "`System and Security` header."
- Click on the link 'Choose when to turn off the display' from the left pane of the window screen.
- Set both the drop-down menus next to "Sleep" to "Never". Make sure to save the changes before closing the window.
Using Keyboard Shortcuts
You can also use keyboard shortcuts to access the Power Options:
- Press "Win+I" to open the Settings window, then navigate to System > Power & Battery > Screen and Sleep. Set the "On battery power/When plugged in, put my device to sleep after" to "Never".
- Press "Win+X" to open the Quick Link menu and select "Power Options".
Pranayam Before Bed: A Good Night's Sleep?
You may want to see also

Using a mouse jiggler
Mouse Jiggler is a tool that prevents your laptop from going to sleep by simulating mouse movements. This fools your computer into thinking you are still using it. It does this by continuously jiggling the mouse pointer to prevent the screensaver from activating, or the computer from going to sleep.
To use Mouse Jiggler, simply download the application from GitHub, and run the program. Check the 'Enable jiggle' box to start jiggling the mouse, and uncheck it to stop. There is also a 'Zen jiggle' mode, which enables the pointer to be jiggled 'virtually'—the system believes the pointer is moving, but it does not actually move. This is useful if you are actively using the laptop and don't want the random mouse movements to interfere with your viewing experience.
Mouse Jiggler is a portable application, so there is nothing to install—simply extract the program from the zip file and run it. You can keep it on a pen drive and carry it with you. The software does require .NET to work, and it will install this if it is not already present on your machine.
As well as the software version, you can also buy a physical mouse jiggler device, which you plug into your laptop's USB port. This device simulates manual mouse movement, evenly and randomly, to prevent the computer from entering sleep mode.
Stay Alert: Scripture's Warning Against Spiritual Slumber
You may want to see also

Using a free program like Caffeine
Caffeine is a free utility software that prevents your laptop from going to sleep. It is available for both Windows and macOS.
For Windows:
Caffeine simulates a 'key up' event every minute to keep your laptop awake. It does this by deceiving Windows via a simulation method. Once downloaded and installed, the application sits in the system tray and can be activated or deactivated with a simple double-click. You can also configure it to stop working after a certain amount of time.
For macOS:
Caffeine is available for free on the App Store. It sits in the menu bar and prevents your Mac from automatically going to sleep, dimming the screen, or starting the screensaver. To activate it, simply right-click on the menu bar icon and select "Active for", then choose the amount of time you want Caffeine to keep your laptop awake. You can turn it off by left-clicking on the menu bar icon.
For both Windows and macOS:
Caffeine is a lightweight application that requires minimal storage space and is easy to use. It is represented by a coffee cup icon, and when activated, there will be coffee and steam coming from the mug. When the mug is empty, the application is turned off.
Makeup and Sleep: A Recipe for Disaster
You may want to see also
Frequently asked questions
Open the Settings app by clicking the Start button in the lower-left corner of your screen and selecting Settings. Open the System category and select Power and Sleep from the left pane. Set both of the drop-down menus under "Sleep" to "Never".
Open the Control Panel and then open Power Options. It will be under the "System and Security" header. Click on the link 'Choose when to turn off the display' from the left pane of the window screen. Set both the drop-down menus next to "Sleep" to "Never".
Press Win+I to open the Settings window. Go to System > Power & battery. Click to expand Screen and sleep, and set On battery power/When plugged in, turn off my screen after and On battery power/When plugged in, put my device to sleep after to Never.
Select Start > Settings > System > Power & battery > Screen, sleep, & hibernate timeouts. Set "Make my device sleep after" to "Never".