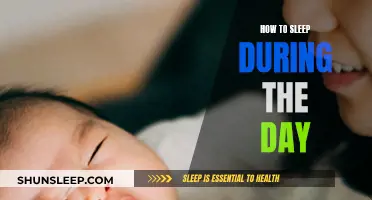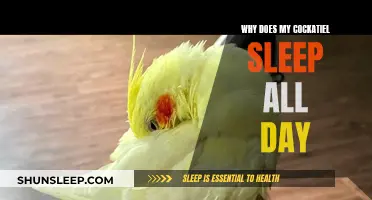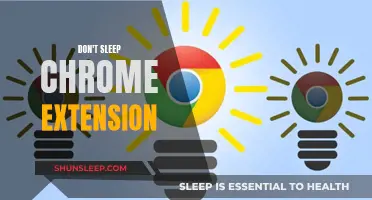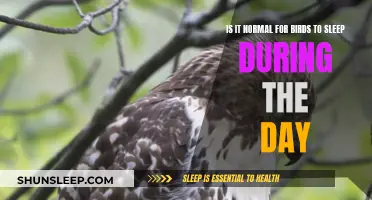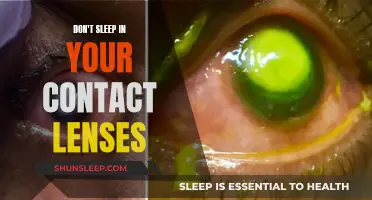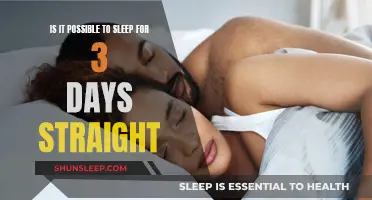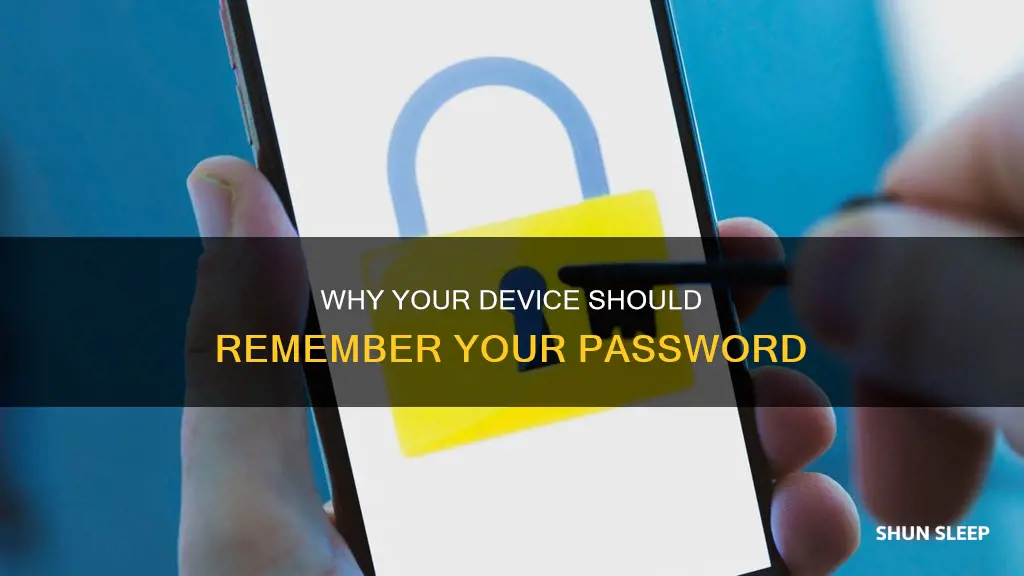
If you're tired of constantly having to re-enter your password after your Windows PC wakes up from sleep mode, you're not alone. This extra security feature can be an unnecessary hassle, especially if you're the only one using your device. Luckily, there are a few ways to disable this feature and skip the password prompt when resuming from sleep. Let's explore the steps to free yourself from the tedious task of repeatedly entering your password.
| Characteristics | Values |
|---|---|
| Operating System | Windows 7, 8, 8.1, 10, 11 |
| Issue | Not accepting passwords upon waking from sleep mode or hibernation mode |
| Cause of Issue | Glitch in Windows or Wi-Fi connectivity problems |
| Solution 1 | Use the Windows Settings Menu |
| Solution 2 | Use the Power Options in the Control Panel |
| Solution 3 | Use the User Accounts in the Windows Control Panel |
| Solution 4 | Use the Command Prompt |
| Solution 5 | Edit the Relevant Registry Entries |
| Solution 6 | Use the Group Policy Editor |
What You'll Learn

Use the Windows 10 Settings Menu
If you want to stop Windows 10 from asking you to re-enter your password after waking up from sleep mode, you can do so by following these steps:
- Go to Settings > Accounts > Sign-in options.
- Under "Require sign-in", select Never from the drop-down menu.
Once you've completed these steps, your device will no longer prompt you to enter your password after waking up from sleep mode. However, it's important to note that this may reduce the security of your device, especially if you use it in a public place or share it with others.
If you want to revert the changes and enable the password requirement again, follow the same instructions, but select "When PC wakes up from sleep" or "Every time" in step 2 instead of "Never".
Daytime Sleep Studies: Are They Effective?
You may want to see also

Use the Control Panel
If you're using Windows 10, you can use the Control Panel to prevent your PC from asking for a password every time it wakes up from sleep mode. Here's how to do it:
Using the Control Panel:
- Go to Control Panel > Hardware and Sound > Power Options > Edit Plan Settings.
- Under Screen Saver Settings, make sure the option "On resume, display login screen" is enabled.
- If you don't see this option, try creating a new balanced power plan, as your current one might be blocking this setting.
- Alternatively, you can try disabling Modern Standby by following these steps:
- Create a System Restore Point.
- Open the Registry Editor and go to the following branch: HKEY_LOCAL_MACHINE\SYSTEM\CurrentControlSet\Control\Power.
- Set the CsEnabled and PlatformAoAcOverride DWORD values to 0. If these values are missing, create them manually.
- Exit the Registry Editor and restart your computer.
- Go to the "Sign-in Options" page in your Settings and enable the option "When PC wakes from sleep" under "Require sign-in."
- Enable the "Prompt for password on resume from hibernate/suspend" policy setting: User Configuration > Administrative Templates > System > Power Management.
Another option is to enable the DelayLockInterval registry value:
- Open the Registry Editor and go to the following branch: HKEY_CURRENT_USER\Control Panel\Desktop.
- Set the DelayLockInterval DWORD value to 0.
- Restart your computer after applying this change.
Using the Settings App:
- Open the Settings app.
- Go to Accounts > Sign-in options.
- Under "Require sign-in", select "Never" from the drop-down menu.
- If you want to revert this change, follow the same steps and select "When PC wakes up from sleep" instead.
Using Group Policy Editor:
- Search for "gpedit" and open the Local Group Policy Editor.
- Go to Computer Configuration > Administrative Templates > System > Power Management > Sleep Settings.
- Double-click on the "Require a password when a computer wakes (on battery)" policy.
- Check the "Disable" option and click "OK".
- Double-click on the "Require a password when a computer wakes (plugged in)" policy.
- Check the "Disable" option, click "Apply", and then "OK".
- To revert these changes, follow the same steps and select "Not configured" instead.
Using Command Prompt:
- Search for "Command Prompt", right-click, and select "Run as administrator".
- To disable the password prompt when your device is running on battery, enter the following command:
Powercfg /SETDCVALUEINDEX SCHEME_CURRENT SUB_NONE CONSOLELOCK 0
To disable the password prompt when your device is plugged in, enter the following command:
Powercfg /SETACVALUEINDEX SCHEME_CURRENT SUB_NONE CONSOLELOCK 0
To enable the password prompt again, use the same commands but change the last digit to 1:
Powercfg /SETDCVALUEINDEX SCHEME_CURRENT SUB_NONE CONSOLELOCK 1
Powercfg /SETACVALUEINDEX SCHEME_CURRENT SUB_NONE CONSOLELOCK 1
Staying Awake: The Science Behind Sleep Deprivation
You may want to see also

Use the Command Prompt
If you're using Windows 10, you can disable the password requirement after resuming from sleep using the Command Prompt. Here's how to do it:
- Search for "Command Prompt" in the Start menu.
- Right-click on the top result and select "Run as administrator".
- If you want to disable the sign-in option while your device is running on battery, type the following command and press Enter:
> powercfg /SETDCVALUEINDEX SCHEME_CURRENT SUB_NONE CONSOLELOCK 0
If you want to disable the sign-in option while your device is plugged in, use this command instead:
> powercfg /SETACVALUEINDEX SCHEME_CURRENT SUB_NONE CONSOLELOCK 0
Once you've completed these steps, you won't be prompted to sign in after your device resumes from sleep.
If you ever want to enable the require sign-in option again, follow the same steps but use these commands instead:
To enable sign-in on battery power:
> powercfg /SETDCVALUEINDEX SCHEME_CURRENT SUB_NONE CONSOLELOCK 1
To enable sign-in when plugged in:
> powercfg /SETACVALUEINDEX SCHEME_CURRENT SUB_NONE CONSOLELOCK 1
After completing these steps, you'll be prompted to sign in again every time your device wakes up.
Sleep Deprivation: Feeling Dead While Alive
You may want to see also

Use the Local Group Policy Editor
If you are using Windows 10 Pro, you can use the Local Group Policy Editor to stop the operating system from requiring a password when your laptop is running on battery or plugged in. This method gives you the option to control the feature when your device is running on battery or plugged in individually.
- Search for "gpedit" and select the top result to open the Local Group Policy Editor.
- Browse the following path: Computer Configuration > Administrative Templates > System > Power Management > Sleep Settings.
- Double-click on the "Require a password when a computer wakes (on battery)" policy.
- Check the "Disable" option and click "OK" to complete the task.
- Double-click on the "Require a password when a computer wakes (plugged in)" policy.
- Check the "Disable" option, then click "Apply" and "OK".
After completing these steps, your computer will bypass the Sign-in screen and go straight to the desktop when it resumes from sleep.
If you want to revert the changes, follow the same instructions, but on steps 5 and 9, select the "Not configured" option instead of "Disable".
Some Birds Never Land to Sleep: Why?
You may want to see also

Use the Registry Editor
If you want to disable the password requirement when your device wakes from sleep mode, you can use the Registry Editor.
Step 1: Backup the Registry
Before making any changes to the registry, it is always a good idea to back it up in case anything goes wrong.
Step 2: Open the Registry Editor
- Type "Registry Editor" in the Start menu search bar.
- Right-click on the Best match result and select "Run as administrator".
Step 3: Navigate to the Correct Location
In the Registry Editor, copy and paste the following path into the address bar and press Enter:
> Computer\HKEY_LOCAL_MACHINE\SOFTWARE\Policies\Microsoft
Step 4: Create New Keys
- Right-click on the "Microsoft" key and select "New > Key". Name this new key "Power" and press Enter.
- Right-click on the "Power" key and select "New > Key". Name this new key "PowerSettings" and press Enter.
- Right-click on the "PowerSettings" key and select "New > Key". Name this new key "0e796bdb-100d-47d6-a2d5-f7d2daa51f51".
Step 5: Disable the Password Option for Battery Power
- Click on the "0e796bdb-100d-47d6-a2d5-f7d2daa51f51" key.
- In the right-hand pane, right-click and select "New > DWORD (32-bit) Value".
- Name this new value "DCSettingIndex".
- Double-click on "DCSettingIndex" and set the Value data to "0" to disable the password option. Alternatively, set the Value data to "1" to enable the password option.
Step 6: Disable the Password Option for Plugged-in Power
- Click on the "0e796bdb-100d-47d6-a2d5-f7d2daa51f51" key.
- In the right-hand pane, right-click and select "New > DWORD (32-bit) Value".
- Name this new value "ACSettingIndex".
- Double-click on "ACSettingIndex" and set the Value data to "0" to disable the password option. Alternatively, set the Value data to "1" to enable the password option.
Step 7: Close the Registry Editor and Restart Your Device
After making these changes, close the Registry Editor and restart your device for the changes to take effect.
Now, when your device wakes from sleep mode, you will no longer be prompted to enter your password.
Please note that making changes to the registry can be risky, so proceed with caution and always back up the registry before making any changes.
Staying Awake with Drugs: A Dangerous Path
You may want to see also
Frequently asked questions
Go to Settings > Accounts > Sign-in options. Under "Require sign-in", select "Never" from the drop-down menu.
Go to Settings > Accounts > Sign-in options. In the left pane, head to the Accounts tab, then open Sign-in Options. In the right pane, expand Additional Settings and set the drop-down menu of "If You've Been Away, When Should Windows Require You to Sign-in Again" to "Never".
Launch System Preferences and open Security & Privacy. In the General tab, uncheck "Require Password [time] After Sleep or Screen Saver Begins".
Head to the Privacy tab in Settings and disable Lock Screen on Suspend in the Screen Lock tab.