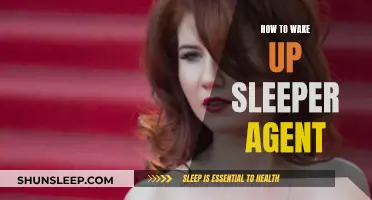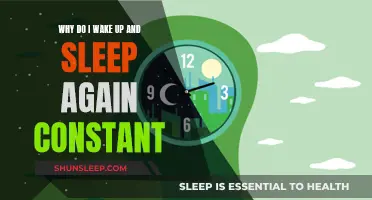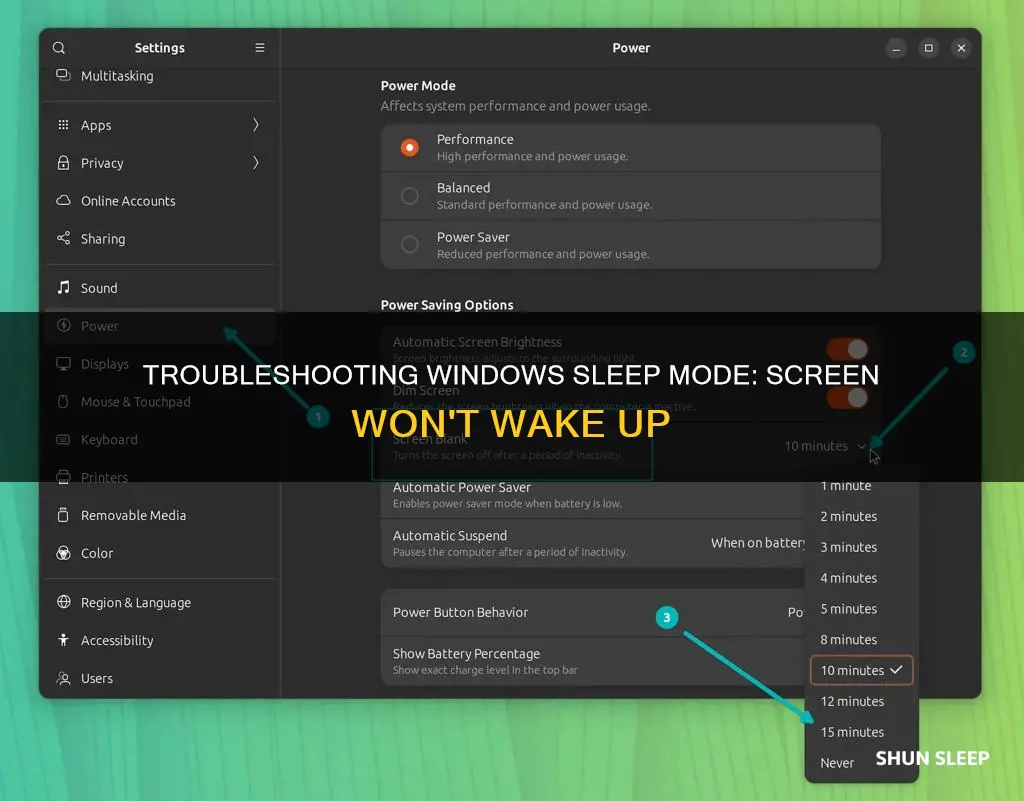
If your Windows PC won't wake up from sleep mode, don't panic. This is a common issue with a variety of potential fixes. Firstly, check your keyboard and mouse settings by pressing the Windows logo key and 'R' simultaneously, typing 'devmgmt.msc', and checking the 'Allow this device to wake the computer' box. If this doesn't work, try updating your device drivers or disabling and re-enabling the hibernation mode. You can also try resetting your BIOS settings or checking your power plan settings to ensure that wake timers are disabled.
What You'll Learn

The issue could be caused by outdated device drivers
If your Windows PC is not waking up from sleep mode, it could be due to outdated device drivers. Device drivers are essential for Windows to interact with PC hardware, such as network adapters and USB devices. Outdated or incorrect device drivers can cause issues with your computer's sleep mode, preventing it from waking up properly.
To address this issue, you should update your device drivers to the most recent version. This will ensure that Windows can accurately control the devices and their power behaviour. You can manually update your drivers by downloading the correct drivers for your system and installing them. However, if you don't have the time or technical skills to do this, you can use a driver update tool, such as Driver Easy or DriverFinder.
These tools will automatically recognise your system and find the correct drivers for it. They will also handle the entire update process, including scanning your computer for outdated or missing drivers and installing the appropriate updates. This eliminates the risk of downloading and installing the wrong driver, which could potentially cause further issues.
Once you have updated your device drivers, restart your computer and try to reproduce the issue. Check if your computer can now wake up from sleep mode as expected. If the problem persists, you may need to investigate other potential causes, such as scheduled tasks or specific hardware devices interfering with the sleep mode.
To identify the specific cause of your issue, you can use the Command Prompt in Windows. Open the Start menu, search for "cmd," right-click on Command Prompt, and choose "Run As Administrator." Then, type the "powercfg -lastwake" command and press Enter. This will provide information about what triggered your computer to wake up from sleep mode, helping you pinpoint the exact cause and take the necessary steps to resolve it.
Wake Up Refreshed: Maximize Your Sleep Quality
You may want to see also

The hibernation mode may be interfering with the sleep mode
If your Windows screen won't wake up from sleep mode, there are several potential reasons and fixes to try. One issue could be that the hibernation mode is interfering with the sleep mode. Hibernation is a power-saving mode that uses less power than sleep mode, and when you start up your PC again, you return to where you left off, although not as quickly as with sleep mode. If you know you won't be using your device for a long time and won't be able to charge the battery, hibernation is a good option.
To check if hibernation is causing the issue, you can disable and then re-enable the feature to see if that fixes the problem. Here's how: Press the Windows logo key and type 'cmd'. Click on 'Command Prompt' and 'Run as administrator'. Click 'Yes' when prompted with a User Account Control window. Type 'powercfg.exe /hibernate off && powercfg.exe /hibernate on' and press Enter. Try putting your PC to sleep and waking it up again to see if the issue is resolved. If it is, you've found the problem. If not, you can try other fixes.
If you want to use hibernation mode, you can enable it by checking the 'Hibernate' setting in your Power Options. Go to 'Start', then 'Settings', 'System', 'Power & sleep', 'Additional power settings', 'Choose what the power buttons do', and finally, 'Change settings that are currently unavailable'. Under ''Shutdown settings', select the 'Hibernate' checkbox and then 'Save changes'. Now you can hibernate your PC by selecting 'Start' and 'Power' > 'Hibernate'.
It's important to note that if you make hibernation unavailable, you may lose data if a power loss occurs while the hybrid sleep setting is on. This is because the hybrid sleep setting uses the 'Hiberfil.sys' file to store a copy of the system memory on the hard disk. When hibernation is unavailable, hybrid sleep does not work.
Sleepless Nights: The Struggle to Wake Up Early
You may want to see also

A connected device could be preventing the computer from sleeping
If your Windows screen won't wake up from sleep mode, there are a few things you can try. Firstly, check if your keyboard or mouse has been prevented from waking up your PC. To do this, press the Windows logo key and 'R' simultaneously, then type 'devmgmt.msc' and press Enter. Double-click on 'Keyboards', select your keyboard device, and click on 'Power Management'. Check the box before 'Allow this device to wake the computer' and click 'OK'.
If this doesn't work, the problem may be caused by a connected device. To identify the offending device, unplug all your USB devices and put your computer to sleep. If it stays asleep, start plugging in your devices one by one until you find the one that's causing the issue. Once you've identified it, open the Start menu, search for "Device Manager," and find the device in the resulting list. Right-click on it, choose 'Properties', and open the 'Power Management' tab. Uncheck the 'Allow This Device to Wake the Computer' option and click 'OK'.
If the issue persists, try updating your device drivers, as the problem may be due to using the wrong or outdated drivers. You can do this manually or use a tool like Driver Easy, which will automatically recognize your system and find the correct drivers.
Additionally, you can try disabling fast startup, which is a feature in Windows 10 and 11 that can sometimes interfere with the shutdown/boot-up process. To do this, press the Windows logo key and 'R' at the same time, then copy and paste 'powercfg.cpl' and click 'OK'. Click on "Choose what the power buttons do," then select "Change settings that are currently unavailable." Uncheck the box next to "Turn on fast startup (recommended)," click "Save changes," and close the window.
If none of the above solutions work, you may need to dig into the wake timers on your computer. Open the Start menu, search for "Edit Power Plan," and click on "Change Advanced Settings" in the Edit Plan Settings window. Go to "Sleep > Allow Wake Timers" and disable both "Battery" and "Plugged In." Repeat this process for all your power plans.
Hybrid Sleep: Can Windows 7 Wake Up?
You may want to see also

The BIOS settings may need to be reset
If your Windows screen doesn't wake up from sleep, it could be due to an issue with your BIOS settings. BIOS, or Basic Input/Output System, is the firmware your computer uses to manage hardware and boot up. It is possible that your BIOS settings have been reset, which can occur for various reasons, such as installing new software or changing power configurations.
To address this, you can try resetting your BIOS settings to the correct configuration. Here are the steps you can follow:
- Restart your computer: This may seem simple, but sometimes a restart can fix unexpected issues.
- Boot into the BIOS: When your computer restarts, press the key that takes you into the BIOS setup, usually displayed on the boot screen (e.g., Delete or F2).
- Check the BIOS version: Ensure that you have the latest BIOS version installed. You can check the version on your computer manufacturer's website.
- Update the BIOS: If you don't have the latest version, update your BIOS. You can usually find the update on the manufacturer's website or by contacting their support team.
- Configure the BIOS settings: Once you have the latest BIOS version, ensure that the settings are configured correctly. Pay attention to settings related to virtualization, power management, and wake-up options.
- Save and exit: After making any changes, save the changes and exit the BIOS.
If the issue persists, you may need to investigate other potential causes, such as outdated device drivers, fast startup settings, or hibernation mode interfering with sleep mode. Additionally, you can try a few general troubleshooting steps, such as updating your device drivers, disabling fast startup, or disabling and re-enabling hibernation mode.
The Morning Mystery: Why Do We Wake Up?
You may want to see also

The Fast Startup feature could be causing the problem
The Fast Startup feature in Windows 10 and 11 is designed to reduce boot times by saving the operating system's state to a hibernation file. However, this feature can sometimes interfere with the shutdown and boot-up process, causing issues such as the computer failing to shut down or getting stuck on the lock screen.
To disable Fast Startup, follow these steps:
- Press the Windows logo key and 'R' simultaneously on your keyboard.
- Copy and paste 'powercfg.cpl' into the box and click 'OK'.
- Click 'Choose what the power buttons do'.
- Click 'Change settings that are currently unavailable'.
- Uncheck the box before 'Turn on fast startup (Recommended)'.
- Click 'Save changes' and close the window.
Disabling Fast Startup may not be ideal for everyone, as it can increase boot times. However, if you are experiencing issues with your computer failing to wake up from sleep mode, this could be a potential solution.
It is recommended to try other troubleshooting steps before disabling Fast Startup, such as updating device drivers, checking power settings, and disabling unwanted startup items.
Wake-Sleep Button on iPhone 6: Where is it?
You may want to see also