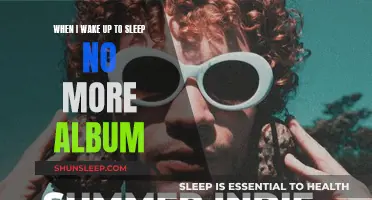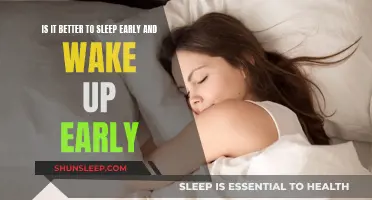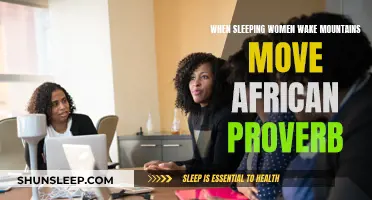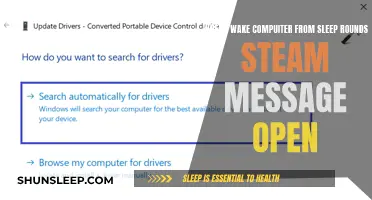Sleep mode is a power-saving state that allows a computer to quickly resume full-power operation, usually within a few seconds, when you want to start working again. However, waking a computer from sleep mode can sometimes be challenging, especially in Windows 10 or 11. This is often due to issues with the BIOS settings, device drivers, or the keyboard and mouse.
What You'll Learn

Outdated or incorrect drivers
If your computer won't wake up from sleep mode, it could be because of outdated or incorrect drivers. This is a common issue with Windows 10 and 11. To fix this, you need to update your drivers.
Firstly, you need to identify which device is causing the problem. To do this, remove all USB devices and put your computer to sleep. If it stays asleep, then you know that one of the devices you removed is the issue. To identify which one, connect one device back to the computer and put it to sleep again. Keep doing this until you find the offending device.
Once you've identified the device, you need to update its driver. You can do this manually by downloading the correct driver from the manufacturer's website and installing it. Or, you can use a tool like Driver Easy, which will automatically recognize your system and find the correct drivers for it.
If you're using a mouse or keyboard, you can also try the following: On your keyboard, press the Windows logo key and R at the same time, then type "devmgmt.msc" into the box and press Enter. Double-click on "Keyboards" or "Mice and other pointing devices", depending on your device. Click "Power Management" and check the box before "Allow this device to wake the computer", then click OK.
If you're still having issues, you might need to adjust your power management settings. To do this, right-click on the Start button and select "Power Options" from the context menu. In the Power Options window, click on "Change plan settings" next to your current power plan. In the Advanced settings window, expand the "USB settings" category and the "USB selective suspend setting" category. Set both the "On battery" and "Plugged in" options to Disabled. Click Apply and OK to save the changes.
By following these steps, you should be able to fix the issue of your computer not waking up from sleep mode due to outdated or incorrect drivers.
Sudden Awakening: Sleep Patterns and Their Disruptions
You may want to see also

BIOS settings
If your computer is not waking up from sleep mode, there are several BIOS settings you can check and adjust to fix the problem.
Firstly, ensure that your BIOS is updated. Outdated BIOS can cause issues with sleep mode, so check with your computer manufacturer or on their website for the latest BIOS version compatible with your device. Dell, for example, provides instructions on how to update your BIOS on their support page.
Once you have ensured your BIOS is updated, you can try adjusting specific settings. One setting to check is "USB Wake Support". This setting can be found under "Power Management" in the BIOS setup. Ensure this is enabled as it will allow your computer to wake from sleep mode when a USB device is connected.
Another setting to consider is "Block Sleep Option" or "Deep Sleep Control". This setting is typically only available on desktop computers, and it should be disabled to prevent the computer from entering a deep sleep state.
Additionally, if you are using a Bluetooth device, be aware that some computers do not support waking from sleep mode via Bluetooth due to power consumption requirements. In such cases, you may need to use a non-Bluetooth device or adjust power settings to prevent the computer from entering sleep mode when plugged in.
You can also try running the Windows Power Troubleshooter to adjust power settings and timeout settings, which can help identify and fix issues related to sleep mode.
Finally, if you are using a Windows operating system, you can adjust settings to prevent unexpected wake-ups caused by updates. In Windows 10, go to Settings > Update & Security > Windows Update, and then pause updates or change active hours. For Windows 11, open Settings > Windows Update and make the necessary adjustments.
Remember that BIOS settings can vary between different computer models and manufacturers, so it is always a good idea to refer to your computer's documentation or contact the manufacturer directly for specific instructions.
Waking Up Sleeping Apps on the Samsung Galaxy S10
You may want to see also

Power settings
Sleep mode is a power-saving state that allows a computer to quickly resume full-power operation, usually within several seconds. Waking a computer from sleep mode can sometimes be challenging, especially in Windows 10 or 11.
One of the reasons your computer may not be waking up from sleep mode is that your keyboard or mouse has been prevented from doing so. To allow your keyboard and mouse to wake up your PC, you can make changes in your computer settings. Here is how you can do it:
- On your keyboard, press the Windows logo key and "R" at the same time, then type "devmgmt.msc" into the box and press Enter.
- Double-click on "Keyboards" > your keyboard device.
- Click "Power Management" and check the box before "Allow this device to wake the computer", then click "OK".
- Repeat the steps for your mouse device.
- Go to the "Device Manager" by right-clicking on the Start button and opening its Power User menu.
- Expand the "Keyboards" and "Mice and other pointing devices" sections.
- Right-click on your keyboard and mouse devices and select "Properties".
- Go to "Power Management" and put a mark in front of "Allow this device to wake the computer".
- Click "OK" to save the changes.
Additionally, you can try updating your device drivers to improve their compatibility with sleep mode functions.
Strategies for Waking Up When You're Sleep Deprived
You may want to see also

Fast startup feature
The Fast Startup feature is a Windows setting that helps speed up startups from a shutdown state. It does this by putting your computer into Hibernation mode instead of Sleep, which leads to quicker data recovery and faster boots overall. However, this feature can sometimes cause issues with how certain hardware components manage power when trying to sleep or wake up from sleep mode. This can result in the computer never sleeping or struggling to wake up.
To disable the Fast Startup feature on Windows 10, you can follow these steps:
- Right-click over the Start icon and select "Power Options" from the menu that appears.
- In the window that pops up, click on "Additional power settings" on the far right.
- Another window will appear, titled "Power Options." In this window, click on "Choose what the power buttons do" in the left column.
- In the next window, look for the line reading "Turn on fast startup" under the "Shutdown settings" section.
- Remove the check from that line and click "Save Changes."
For Windows 11, the process is slightly different:
- Press the Windows logo key and R at the same time, then copy and paste powercfg.cpl into the box and click OK.
- Make sure the box before "Turn on fast startup (Recommended)" is unchecked, then click "Save changes" and close the window.
Disabling the Fast Startup feature can help prevent issues related to the quick startup and shutdown process, potentially resolving problems with Sleep Mode. It is recommended to try this fix if your computer is not waking up from sleep mode.
Tokyo's Sleeping Workers: Should You Intervene or Ignore?
You may want to see also

Third-party applications
If your computer is not waking up from sleep mode, it could be due to third-party applications causing conflicts or errors. To identify the application causing the issue, open the Start menu and search for "cmd", then right-click on the Command Prompt entry and choose "Run As Administrator". Type the following command and press Enter:
`powercfg -lastwake`
This command will display the history of your computer's wake and sleep cycles, including the applications or devices that triggered them. If a third-party application is listed as the last wake source, you may need to adjust its settings or uninstall it to resolve the issue.
Another potential cause could be USB devices connected to your computer. To identify the offending device, disconnect all USB devices except for your keyboard and mouse, which are necessary for waking up your computer. If your computer stays asleep with only the essential USB devices connected, you can start reconnecting your other USB devices one by one to identify the one causing the issue. Once identified, you can try reinstalling the drivers for that specific device or disabling its ability to wake the computer.
To disable a USB device from waking up your computer, open the Start menu and search for "Device Manager". Expand the "Universal Serial Bus controllers" section and right-click on the problematic device. Select "Properties", then go to the "Power Management" tab and uncheck the "Allow this device to wake the computer" option. Click "OK" to save the changes.
Additionally, you can try disabling hybrid sleep and wake timers, which are features that can interfere with your computer's ability to wake up from sleep mode. To do this, open the Control Panel and click on "Change plan settings" next to your current power plan. Locate the "Hybrid sleep" and "Wake timers" settings and disable them. Click "OK" to save the changes.
If none of the above solutions work, you may need to update your device drivers, especially if you are using Windows 11 or 10. Outdated or incorrect device drivers can cause issues with sleep mode. You can update your drivers manually or use a tool like Driver Easy, which automatically recognizes your system and installs the correct drivers.
Waking the Walrus: Link's Awakening Strategy Guide
You may want to see also
Frequently asked questions
This could be due to a few reasons. First, check that your keyboard or mouse is set up to wake your computer from sleep mode. You can do this by opening your Device Manager, selecting your keyboard or mouse, clicking on "Power Management", and ensuring the box "Allow this device to wake the computer" is checked. If this doesn't work, you may need to update your device drivers or BIOS settings.
First, open the Device Manager by pressing Windows + X and selecting "Device Manager" from the list. Expand the "Keyboards" and "Mice and other pointing devices" sections, right-click on your keyboard and mouse devices, and select "Update driver". Then, select "Search automatically for updated driver software" and follow the on-screen instructions to install any available updates.
Accessing the BIOS setup (usually by pressing a key like F2 or DEL during startup) allows you to check and adjust power management settings and sleep mode settings, which may resolve wake-up issues.
You can try disabling the fast startup feature in Windows 10 and 11. Press the Windows logo key and R at the same time, then copy and paste "powercfg.cpl" into the box and click OK. Click "Choose what the power buttons do", then "Change settings that are currently unavailable", and ensure the box before "Turn on fast startup (Recommended)" is unchecked.